Photoshop制作真实的石头纹理(2)
文章来源于 Tutorial9,感谢作者 苏打苏塔翻译 给我们带来经精彩的文章!设计教程/PS教程/鼠绘教程2010-04-21
Step 5:液化 在所有大一点的圆点中间,点击圆点的白色区域,然后轻轻向边缘拖动你的笔刷。 值得注意的是,一定要使用比白色圆点小一点的工具来做,然后再圆点的中间向黑色的边缘地区拖动鼠标。Step 6: 更多的液化效
Step 5:液化
在所有大一点的圆点中间,点击圆点的白色区域,然后轻轻向边缘拖动你的笔刷。
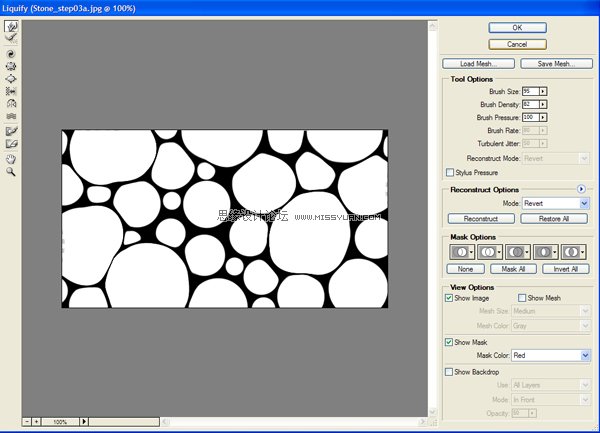
值得注意的是,一定要使用比白色圆点小一点的工具来做,然后再圆点的中间向黑色的边缘地区拖动鼠标。Step 6: 更多的液化效果
调整笔刷的尺寸,拖动出更多的液化效果。直到黑色的区域都变成很小很小的细线为止,然后点击确定。
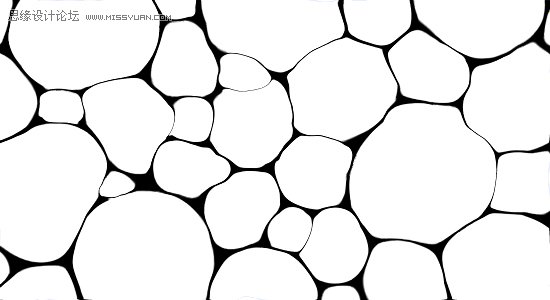
Step 7: 命名图层
双击背景图层,命名该图层为 ‘Stone’.
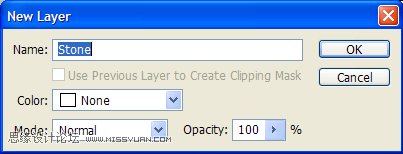
Step 8: 复制图层
复制 ‘Stone’图层(Ctrl⁄Cmd + J)。命名新图层为 ‘Shadow’ ,并且设置该图层的属性为正片叠底。
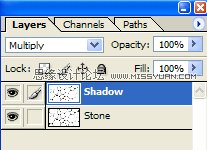
Step 9:添加高斯模糊
在主菜单中,点击滤镜>模糊>高斯模糊。设置模糊半径为3.5,点击确定。
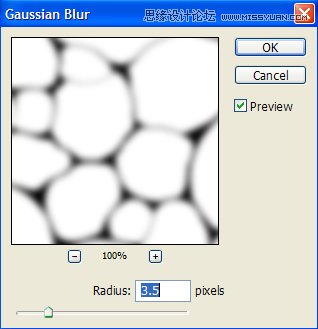
你应该会看到下面这样的效果
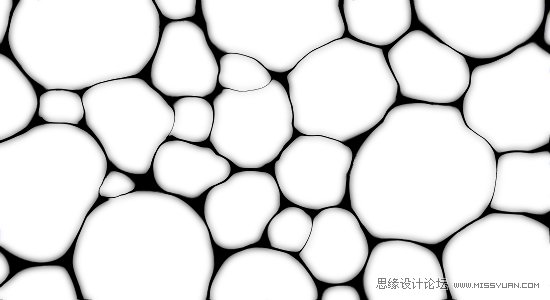
Step 10: 添加图层样式
双击 ‘Stone’图层,打开图层属性面板。添加颜色叠加和图案叠加,按照下面的参数进行设置。
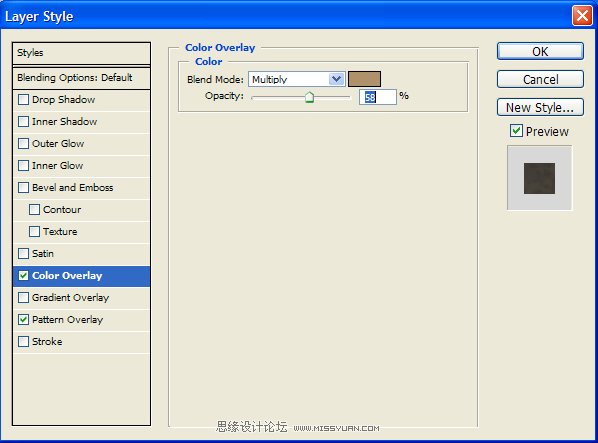
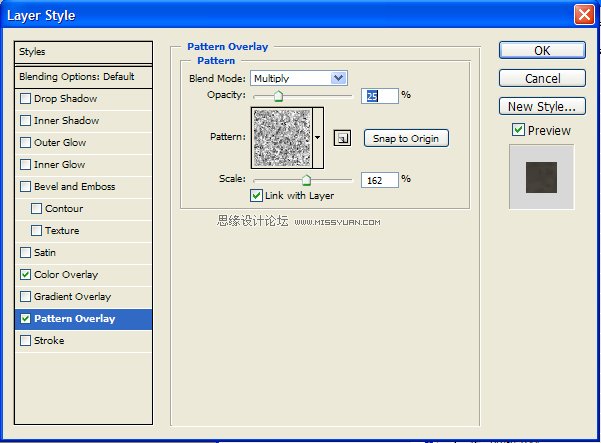
我们应用的图案叫做 ‘破碎塑料’. 如果你在你的面板中找不到这个图案,点击面板右上角的小三角,载入填充纹理2。
现在你的效果应该像下面一样
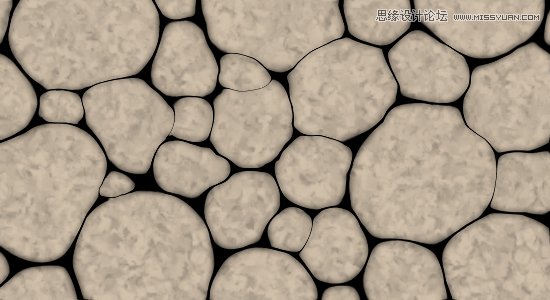
 情非得已
情非得已
推荐文章
-
 Photoshop绘制磨砂风格的插画作品2021-03-16
Photoshop绘制磨砂风格的插画作品2021-03-16
-
 Photoshop结合AI制作扁平化滑轮少女插画2021-03-11
Photoshop结合AI制作扁平化滑轮少女插画2021-03-11
-
 Photoshop结合AI绘制扁平化风格的少女插画2020-03-13
Photoshop结合AI绘制扁平化风格的少女插画2020-03-13
-
 Photoshop结合AI绘制春字主题插画作品2020-03-13
Photoshop结合AI绘制春字主题插画作品2020-03-13
-
 Photoshop绘制时尚大气的手机APP图标2020-03-12
Photoshop绘制时尚大气的手机APP图标2020-03-12
-
 Photoshop绘制立体感十足的手机图标2020-03-12
Photoshop绘制立体感十足的手机图标2020-03-12
-
 玻璃瓶绘画:PS绘制玻璃质感的魔法瓶2020-03-11
玻璃瓶绘画:PS绘制玻璃质感的魔法瓶2020-03-11
-
 像素工厂:用PS设计等距像素的工厂图标2019-03-20
像素工厂:用PS设计等距像素的工厂图标2019-03-20
-
 圣诞老人:使用PS绘制圣诞老人插画2019-02-21
圣诞老人:使用PS绘制圣诞老人插画2019-02-21
-
 Lumix相机:PS绘制粉色的照相机教程2019-01-18
Lumix相机:PS绘制粉色的照相机教程2019-01-18
热门文章
-
 Photoshop结合AI制作扁平化滑轮少女插画2021-03-11
Photoshop结合AI制作扁平化滑轮少女插画2021-03-11
-
 Photoshop绘制磨砂风格的插画作品2021-03-16
Photoshop绘制磨砂风格的插画作品2021-03-16
-
 Photoshop结合AI制作扁平化滑轮少女插画
相关文章2032021-03-11
Photoshop结合AI制作扁平化滑轮少女插画
相关文章2032021-03-11
-
 绘制铁块:用PS制作金属材质的铁块
相关文章10292019-02-28
绘制铁块:用PS制作金属材质的铁块
相关文章10292019-02-28
-
 2.5D插画:用PS制作2.5D风格拖线板
相关文章13512019-02-28
2.5D插画:用PS制作2.5D风格拖线板
相关文章13512019-02-28
-
 建筑插画:PS结合AE制作摩天轮插画
相关文章5722019-01-17
建筑插画:PS结合AE制作摩天轮插画
相关文章5722019-01-17
-
 小黄人图标:PS绘制小黄人拟物图标
相关文章17502019-01-14
小黄人图标:PS绘制小黄人拟物图标
相关文章17502019-01-14
-
 汽车插画:PS制作复古风格的汽车插画
相关文章6342019-01-14
汽车插画:PS制作复古风格的汽车插画
相关文章6342019-01-14
-
 Photoshop结合AI制作卡式播放器图表
相关文章7922018-09-07
Photoshop结合AI制作卡式播放器图表
相关文章7922018-09-07
-
 Photoshop绘制逼真的汽车仪表盘教程
相关文章12252018-08-16
Photoshop绘制逼真的汽车仪表盘教程
相关文章12252018-08-16
