Photoshop制作清新活力的立体文字教程
文章来源于 PS真功夫,感谢作者 翻译 给我们带来经精彩的文章!设计教程/PS教程/文字特效2010-06-28
在这个教程中你将学习如何使用形状工具、图层样式、路径等工具制作3D文字,下面让我们一起来学习吧.
最终效果:

分析:
制作过程可以分三个部分
1、先做背景(渐变就能出效果)
2、文字制作,在二维软件制作立体效果,关键就在阴影和透视的处理,辅助线可以给我们提供很重要的参考。
3、其他装饰元素的添加。背后的线条使用钢笔描边制作,关键在于又使用了“波浪滤镜、高斯模糊”,线条感觉看上去很不错。星星飘带使用钢笔描边。
OK,开始跟着一起做吧!
第一步:背景制作
如图新建文档
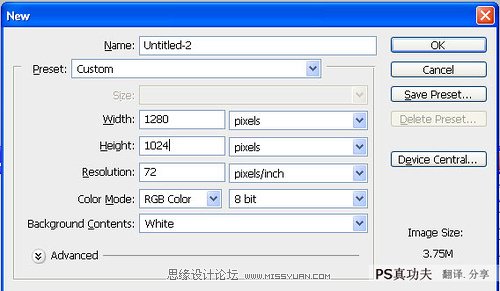
第二步 填充渐变背景颜色
选择矩形工具(U)
注意勾选“形状图层”而不是“路径”
作出矩形形状,大小布满画布
然后应用图层样式—渐变叠加—颜色 #af1854 #f0d6c0 #ffffff
渐变模式为 径向。
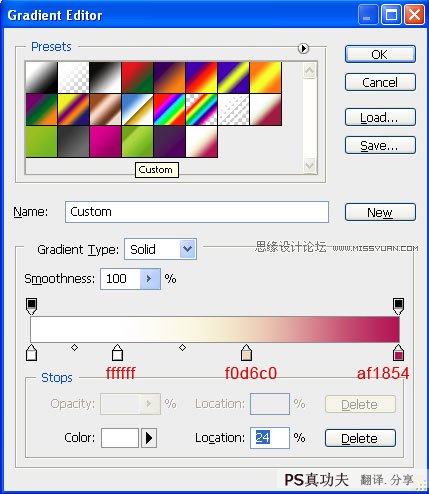
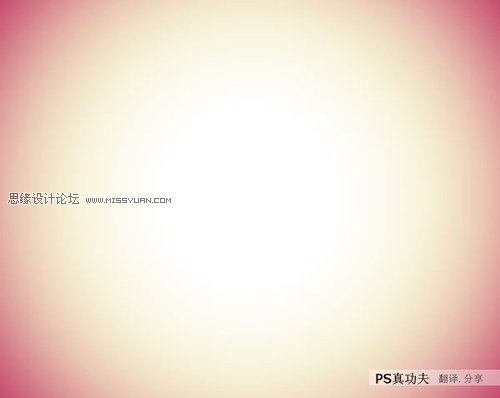
第三步:文字制作
选择文字工具(T)
输入文字“Think”,并命名该图层为“Think”
字体Helvetica Neue 大小75 bold
应用图层样式:内发光
混合模式:正片叠底 颜色:黑色 不透明度:8% 大小:13px
当然,数值按你自己的文字调整。
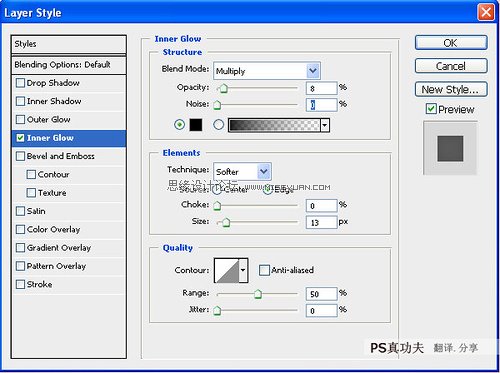

第四步:
复制一层文字放到 Think 图层后面并命名为“3D”

怎样使文字看上去更立体呢?
我们先从T开始制作
选择矩形工具(U)–勾选形状图层
在T上绘制一个矩形,颜色任意,不透明度20%
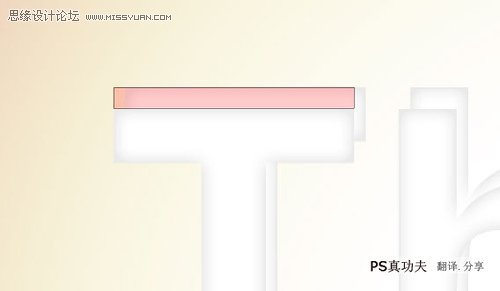
 情非得已
情非得已
推荐文章
-
 Photoshop制作火焰燃烧的文字效果2021-03-10
Photoshop制作火焰燃烧的文字效果2021-03-10
-
 Photoshop制作金色的海报标题文字教程2021-02-22
Photoshop制作金色的海报标题文字教程2021-02-22
-
 Photoshop制作炫丽的游戏风格艺术字2021-02-22
Photoshop制作炫丽的游戏风格艺术字2021-02-22
-
 Photoshop制作立体效果的黄金艺术字2020-03-18
Photoshop制作立体效果的黄金艺术字2020-03-18
-
 Photoshop制作逼真的熔岩艺术字2020-03-15
Photoshop制作逼真的熔岩艺术字2020-03-15
-
 Photoshop通过透视制作公路上的艺术字2020-03-15
Photoshop通过透视制作公路上的艺术字2020-03-15
-
 Photoshop设计金色立体特效的艺术字2020-03-12
Photoshop设计金色立体特效的艺术字2020-03-12
-
 Photoshop制作卡通风格的手绘艺术字2020-03-09
Photoshop制作卡通风格的手绘艺术字2020-03-09
-
 银色文字:用PS图层样式制作金属字教程2019-07-22
银色文字:用PS图层样式制作金属字教程2019-07-22
-
 3D立体字:用PS制作沙发靠椅主题立体字2019-07-18
3D立体字:用PS制作沙发靠椅主题立体字2019-07-18
热门文章
-
 Photoshop制作金色的海报标题文字教程2021-02-22
Photoshop制作金色的海报标题文字教程2021-02-22
-
 Photoshop绘制逼真的粉笔字教程2021-03-05
Photoshop绘制逼真的粉笔字教程2021-03-05
-
 Photoshop制作火焰燃烧的文字效果2021-03-10
Photoshop制作火焰燃烧的文字效果2021-03-10
-
 Photoshop制作火焰燃烧的文字教程2021-03-05
Photoshop制作火焰燃烧的文字教程2021-03-05
-
 Photoshop制作暗黑破坏神主题金属字教程2021-03-16
Photoshop制作暗黑破坏神主题金属字教程2021-03-16
-
 Photoshop制作炫丽的游戏风格艺术字2021-02-22
Photoshop制作炫丽的游戏风格艺术字2021-02-22
-
 Photoshop制作暗黑破坏神主题金属字教程
相关文章1812021-03-16
Photoshop制作暗黑破坏神主题金属字教程
相关文章1812021-03-16
-
 Photoshop制作火焰燃烧的文字效果
相关文章2082021-03-10
Photoshop制作火焰燃烧的文字效果
相关文章2082021-03-10
-
 Photoshop绘制逼真的粉笔字教程
相关文章2642021-03-05
Photoshop绘制逼真的粉笔字教程
相关文章2642021-03-05
-
 Photoshop制作火焰燃烧的文字教程
相关文章1882021-03-05
Photoshop制作火焰燃烧的文字教程
相关文章1882021-03-05
-
 Photoshop制作金色的海报标题文字教程
相关文章3742021-02-22
Photoshop制作金色的海报标题文字教程
相关文章3742021-02-22
-
 Photoshop制作炫丽的游戏风格艺术字
相关文章1692021-02-22
Photoshop制作炫丽的游戏风格艺术字
相关文章1692021-02-22
-
 Photoshop制作彩色手写字教程
相关文章20042020-09-28
Photoshop制作彩色手写字教程
相关文章20042020-09-28
-
 Photoshop制作夏季水花艺术字教程
相关文章16862020-07-09
Photoshop制作夏季水花艺术字教程
相关文章16862020-07-09
