Photoshop制作清新活力的立体文字教程(4)
文章来源于 PS真功夫,感谢作者 翻译 给我们带来经精彩的文章!设计教程/PS教程/文字特效2010-06-28
第十四步:添加星星飘带 这步,作者使用PS自带的图案自定义了星星笔刷 设置好笔刷,再使用钢笔工具描绘好路径 使用星星描绘路径,飘带就出来了 选择自定义形状(U) 选择大小为5点的星星 新建一个文档100100px 使用形
第十四步:添加星星飘带
这步,作者使用PS自带的图案自定义了星星笔刷
设置好笔刷,再使用钢笔工具描绘好路径
使用星星描绘路径,飘带就出来了
选择自定义形状(U)
选择大小为5点的星星
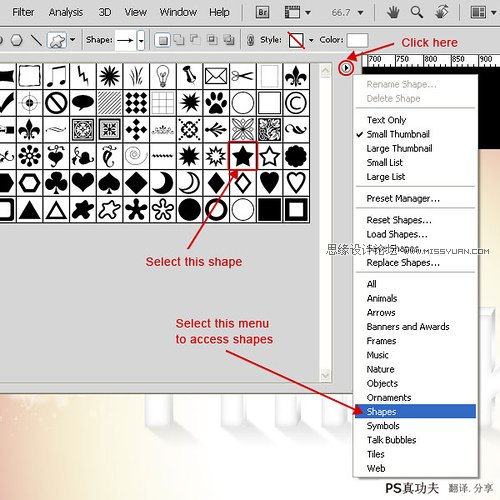
新建一个文档100×100px
使用形状工具绘制一个星星
填充黑色,按住ctrl+鼠标左键单击星星载入选区
选择 编辑—自定义笔刷预设—设置星星笔刷
(当然,你偷懒的话可以直接下载笔刷,但你是来偷懒的吗)
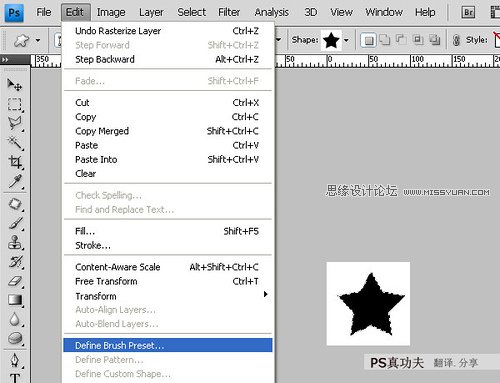
第十五步:
继续设置笔刷
按F5调出笔刷设置面板
设置如下
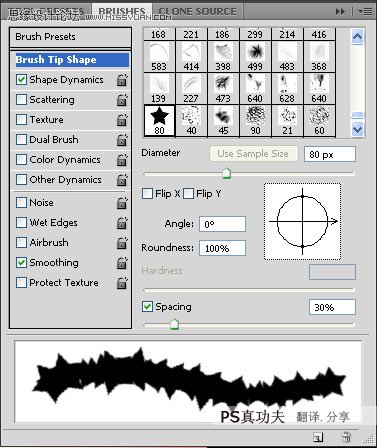
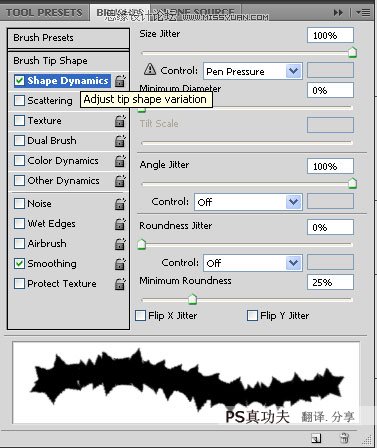
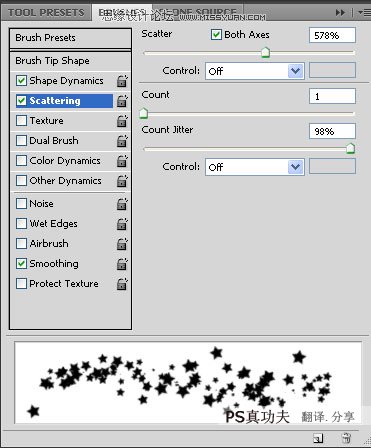
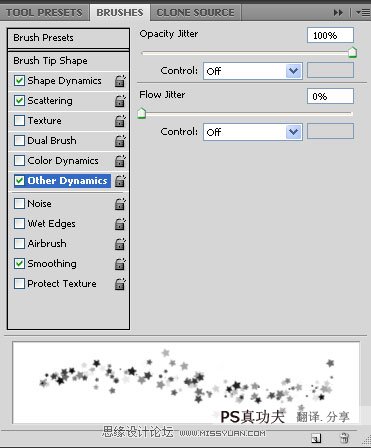
第十六步:
设置好笔刷后就开画吧
大小设为15px
颜色为“#ff62ad”
使用钢笔工具绘制路径
然后单击鼠标右键—选择钢笔描边—勾选模拟压力
命名该图层为“Star Wave”

第十七步:
我们可以建立蒙版,把星星的一部分擦去,使它看上去像穿过了文字

进入论坛参与讨论和交作业:http://www.missyuan.com/viewthread.php?tid=465213
 情非得已
情非得已
推荐文章
-
 Photoshop制作火焰燃烧的文字效果2021-03-10
Photoshop制作火焰燃烧的文字效果2021-03-10
-
 Photoshop制作金色的海报标题文字教程2021-02-22
Photoshop制作金色的海报标题文字教程2021-02-22
-
 Photoshop制作炫丽的游戏风格艺术字2021-02-22
Photoshop制作炫丽的游戏风格艺术字2021-02-22
-
 Photoshop制作立体效果的黄金艺术字2020-03-18
Photoshop制作立体效果的黄金艺术字2020-03-18
-
 Photoshop制作逼真的熔岩艺术字2020-03-15
Photoshop制作逼真的熔岩艺术字2020-03-15
-
 Photoshop通过透视制作公路上的艺术字2020-03-15
Photoshop通过透视制作公路上的艺术字2020-03-15
-
 Photoshop设计金色立体特效的艺术字2020-03-12
Photoshop设计金色立体特效的艺术字2020-03-12
-
 Photoshop制作卡通风格的手绘艺术字2020-03-09
Photoshop制作卡通风格的手绘艺术字2020-03-09
-
 银色文字:用PS图层样式制作金属字教程2019-07-22
银色文字:用PS图层样式制作金属字教程2019-07-22
-
 3D立体字:用PS制作沙发靠椅主题立体字2019-07-18
3D立体字:用PS制作沙发靠椅主题立体字2019-07-18
热门文章
-
 Photoshop制作金色的海报标题文字教程2021-02-22
Photoshop制作金色的海报标题文字教程2021-02-22
-
 Photoshop绘制逼真的粉笔字教程2021-03-05
Photoshop绘制逼真的粉笔字教程2021-03-05
-
 Photoshop制作火焰燃烧的文字效果2021-03-10
Photoshop制作火焰燃烧的文字效果2021-03-10
-
 Photoshop制作火焰燃烧的文字教程2021-03-05
Photoshop制作火焰燃烧的文字教程2021-03-05
-
 Photoshop制作暗黑破坏神主题金属字教程2021-03-16
Photoshop制作暗黑破坏神主题金属字教程2021-03-16
-
 Photoshop制作炫丽的游戏风格艺术字2021-02-22
Photoshop制作炫丽的游戏风格艺术字2021-02-22
-
 Photoshop制作暗黑破坏神主题金属字教程
相关文章1812021-03-16
Photoshop制作暗黑破坏神主题金属字教程
相关文章1812021-03-16
-
 Photoshop制作火焰燃烧的文字效果
相关文章2082021-03-10
Photoshop制作火焰燃烧的文字效果
相关文章2082021-03-10
-
 Photoshop绘制逼真的粉笔字教程
相关文章2642021-03-05
Photoshop绘制逼真的粉笔字教程
相关文章2642021-03-05
-
 Photoshop制作火焰燃烧的文字教程
相关文章1882021-03-05
Photoshop制作火焰燃烧的文字教程
相关文章1882021-03-05
-
 Photoshop制作金色的海报标题文字教程
相关文章3742021-02-22
Photoshop制作金色的海报标题文字教程
相关文章3742021-02-22
-
 Photoshop制作炫丽的游戏风格艺术字
相关文章1692021-02-22
Photoshop制作炫丽的游戏风格艺术字
相关文章1692021-02-22
-
 Photoshop制作彩色手写字教程
相关文章20042020-09-28
Photoshop制作彩色手写字教程
相关文章20042020-09-28
-
 Photoshop制作夏季水花艺术字教程
相关文章16862020-07-09
Photoshop制作夏季水花艺术字教程
相关文章16862020-07-09
