Photoshop制作清新活力的立体文字教程(2)
文章来源于 PS真功夫,感谢作者 翻译 给我们带来经精彩的文章!设计教程/PS教程/文字特效2010-06-28
选择选取工具(A),选择刚才绘制的矩形两上角调整 并命名这个形状为T1 如下图 其他的如法炮制 第五步:制作阴影 文字上面的阴影,作者是使用黑色画笔画的,所以更需要细心 尤其是我们这种画画功底不好的同志必须注意
选择选取工具(A),选择刚才绘制的矩形两上角调整
并命名这个形状为“T1”
如下图
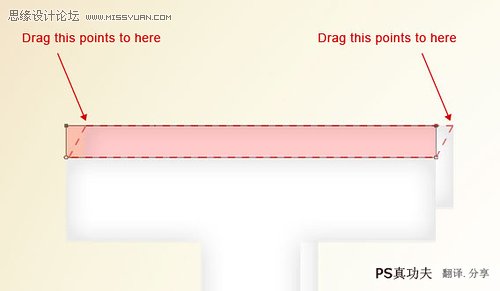
其他的如法炮制

第五步:制作阴影
文字上面的阴影,作者是使用黑色画笔画的,所以更需要细心
尤其是我们这种画画功底不好的同志必须注意,细节是关键
把 T1 形状层改变为 白色
按住CTRL 左键单击 T1层,将T1层形状载入选区
然后新建一层空白图层,使用黑色画笔细细的画阴影
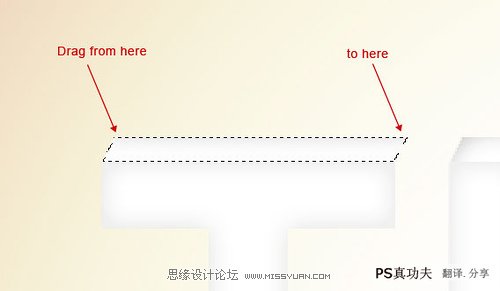
第六步:
重复第四步和第五步
仔细的把阴影做好
不出意外的话,下面将会是你得到的效果

第七步:
除了背景图层,把其他图层都归为一组并命名为该组为“Think”
复制这组并把这组合并为一个图层,混合模式改为 正片叠底
不透明度 50%

第八步:制作文字底下的阴影
这步作者先做了辅助线,这个方法比较有意思,大家可以看看
新建一个文档 900X600 px
打开网格(ctrl+”)
按电脑的Print screen键抓图并保存下来使用PS打开
使用蒙版将不需要的区域擦去然后拉进我们的刚才的工作文档
更改混合模式为正片叠底并调整好位置作为影子的辅助线
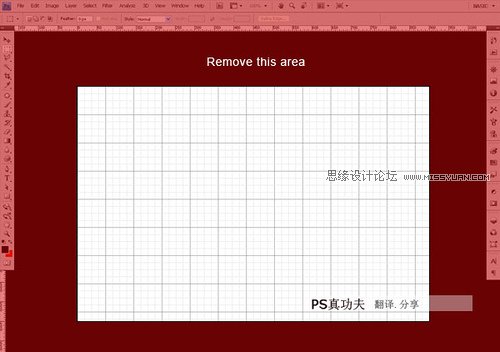

第九步:
复制Think 图层
填充黑色
配合第八步做好的辅助线调整位置

把一些文字角落部分的影子没做到
这是我们就要自己添加进去,填充黑色

 情非得已
情非得已
推荐文章
-
 Photoshop制作火焰燃烧的文字效果2021-03-10
Photoshop制作火焰燃烧的文字效果2021-03-10
-
 Photoshop制作金色的海报标题文字教程2021-02-22
Photoshop制作金色的海报标题文字教程2021-02-22
-
 Photoshop制作炫丽的游戏风格艺术字2021-02-22
Photoshop制作炫丽的游戏风格艺术字2021-02-22
-
 Photoshop制作立体效果的黄金艺术字2020-03-18
Photoshop制作立体效果的黄金艺术字2020-03-18
-
 Photoshop制作逼真的熔岩艺术字2020-03-15
Photoshop制作逼真的熔岩艺术字2020-03-15
-
 Photoshop通过透视制作公路上的艺术字2020-03-15
Photoshop通过透视制作公路上的艺术字2020-03-15
-
 Photoshop设计金色立体特效的艺术字2020-03-12
Photoshop设计金色立体特效的艺术字2020-03-12
-
 Photoshop制作卡通风格的手绘艺术字2020-03-09
Photoshop制作卡通风格的手绘艺术字2020-03-09
-
 银色文字:用PS图层样式制作金属字教程2019-07-22
银色文字:用PS图层样式制作金属字教程2019-07-22
-
 3D立体字:用PS制作沙发靠椅主题立体字2019-07-18
3D立体字:用PS制作沙发靠椅主题立体字2019-07-18
热门文章
-
 Photoshop制作金色的海报标题文字教程2021-02-22
Photoshop制作金色的海报标题文字教程2021-02-22
-
 Photoshop绘制逼真的粉笔字教程2021-03-05
Photoshop绘制逼真的粉笔字教程2021-03-05
-
 Photoshop制作火焰燃烧的文字效果2021-03-10
Photoshop制作火焰燃烧的文字效果2021-03-10
-
 Photoshop制作火焰燃烧的文字教程2021-03-05
Photoshop制作火焰燃烧的文字教程2021-03-05
-
 Photoshop制作暗黑破坏神主题金属字教程2021-03-16
Photoshop制作暗黑破坏神主题金属字教程2021-03-16
-
 Photoshop制作炫丽的游戏风格艺术字2021-02-22
Photoshop制作炫丽的游戏风格艺术字2021-02-22
-
 Photoshop制作暗黑破坏神主题金属字教程
相关文章1812021-03-16
Photoshop制作暗黑破坏神主题金属字教程
相关文章1812021-03-16
-
 Photoshop制作火焰燃烧的文字效果
相关文章2082021-03-10
Photoshop制作火焰燃烧的文字效果
相关文章2082021-03-10
-
 Photoshop绘制逼真的粉笔字教程
相关文章2642021-03-05
Photoshop绘制逼真的粉笔字教程
相关文章2642021-03-05
-
 Photoshop制作火焰燃烧的文字教程
相关文章1882021-03-05
Photoshop制作火焰燃烧的文字教程
相关文章1882021-03-05
-
 Photoshop制作金色的海报标题文字教程
相关文章3742021-02-22
Photoshop制作金色的海报标题文字教程
相关文章3742021-02-22
-
 Photoshop制作炫丽的游戏风格艺术字
相关文章1692021-02-22
Photoshop制作炫丽的游戏风格艺术字
相关文章1692021-02-22
-
 Photoshop制作彩色手写字教程
相关文章20042020-09-28
Photoshop制作彩色手写字教程
相关文章20042020-09-28
-
 Photoshop制作夏季水花艺术字教程
相关文章16862020-07-09
Photoshop制作夏季水花艺术字教程
相关文章16862020-07-09
