Photoshop设计一个多媒体网站布局教程(2)
文章来源于 Tutsplus.com,感谢作者 活力盒子翻译 给我们带来经精彩的文章!设计教程/PS教程/设计教程2010-07-08
步骤5 创建一个新层云。载入云彩笔刷Clouds brushes,用白色涂抹出一些形状,大小和透明度各不相同的云,直到你得到类似下图的效果: 步骤6 创建第二个图层云2,在中心添加一些云。 步骤7 创建第三个图层云3。这一
步骤5
创建一个新层“云”。载入云彩笔刷Clouds brushes,用白色涂抹出一些形状,大小和透明度各不相同的云,直到你得到类似下图的效果:

步骤6
创建第二个图层“云2”,在中心添加一些云。

步骤7
创建第三个图层“云3”。这一次使用抽象光晕笔刷Abstract glow brushes,使用第二个笔刷,大小为420px。翻转它,按CMD + T>水平翻转。这使云彩看起来更加虚无缥缈。
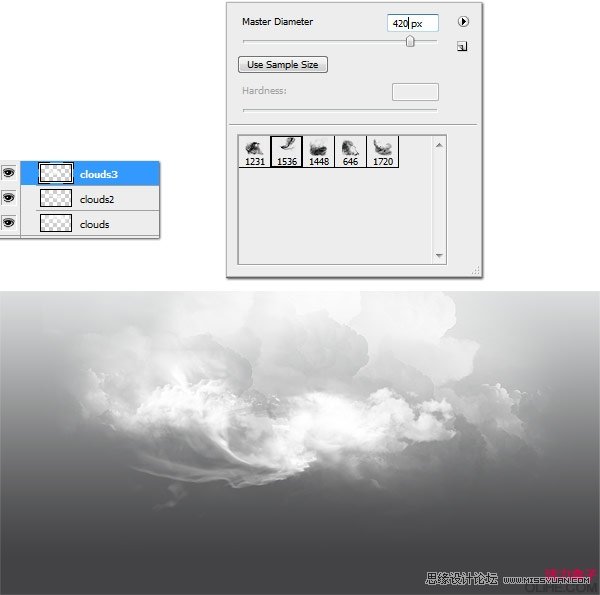
步骤8
现在,我们将创建一个大的“M”。你也可以把你公司(或者你喜欢的)的首字母放在这里。
打开Illustrator,创建一个新层粘贴云作为背景。用它作为指导来设计3D的“M”。输入英文字母“M”:字体为Handel Gothic Ex,,大小181pt,白色,你可以使用其他厚宽的字体代替。为了让文本体现出三维效果,去效果>三维>拉伸与斜角。参考下图的设置。
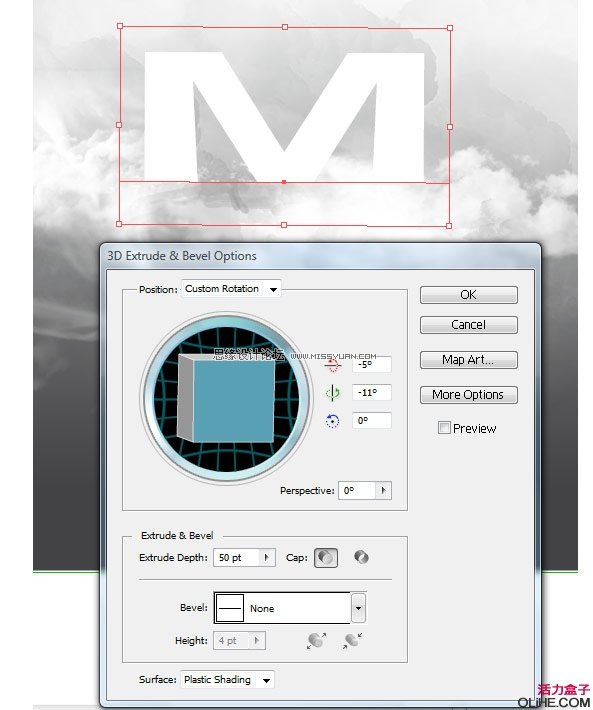
步骤9
复制3D的“M”,返回到Photoshop把它粘贴在你的文档里。重命名图层为“M”。现在我们将应用一些效果和纹理使之更加切合实际更有趣。首先对图层“M”应用下面的图层样式。
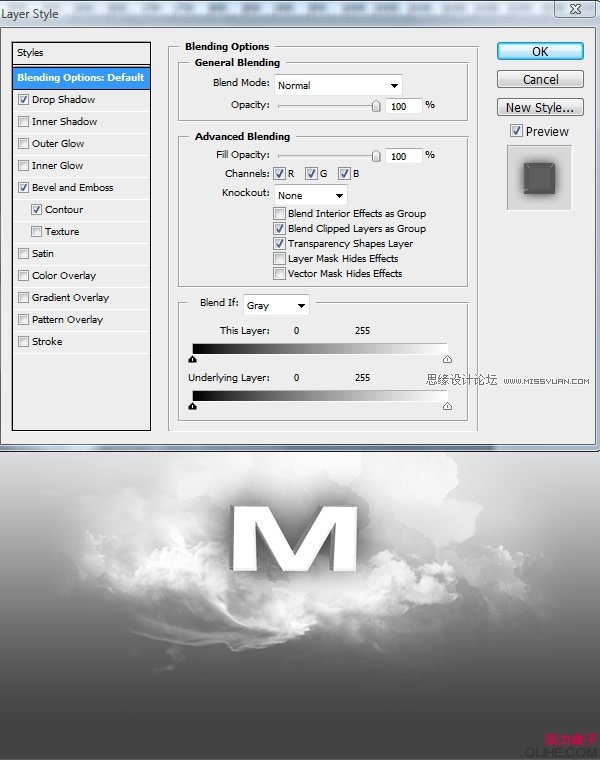
步骤10
创建一个新文件夹为“m 纹理”。使用魔术棒工具选择字母“M”创建选区,并给文件夹添加一个图层蒙版。在这个文件夹里我们将放入所有的3D“M”的纹理。

从Rust Textures包里使用“纹理4.jpg”。复制,粘贴,并重命名图层为“纹理”。复制它,缩小副本图层“纹理2”到12.5%。
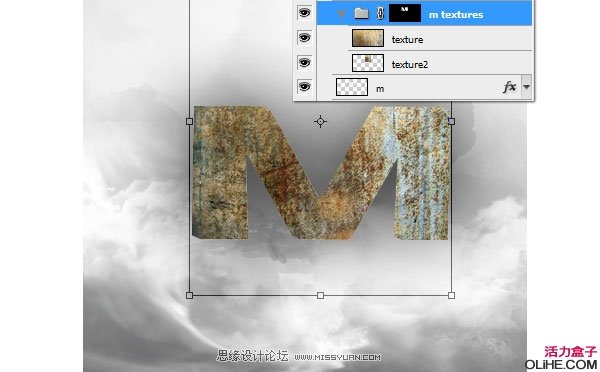
 情非得已
情非得已
推荐文章
-
 Photoshop设计撕纸特效的人物海报教程2020-10-28
Photoshop设计撕纸特效的人物海报教程2020-10-28
-
 Photoshop制作立体风格的国庆节海报2020-10-10
Photoshop制作立体风格的国庆节海报2020-10-10
-
 Photoshop设计撕纸特效的人像海报2020-03-27
Photoshop设计撕纸特效的人像海报2020-03-27
-
 图标设计:用PS制作奶油质感手机主题图标2019-11-06
图标设计:用PS制作奶油质感手机主题图标2019-11-06
-
 图标设计:用PS制作中国风圆形APP图标2019-11-01
图标设计:用PS制作中国风圆形APP图标2019-11-01
-
 手机图标:用PS设计儿童贴画风格的APP图标2019-08-09
手机图标:用PS设计儿童贴画风格的APP图标2019-08-09
-
 电影海报:用PS制作蜘蛛侠海报效果2019-07-09
电影海报:用PS制作蜘蛛侠海报效果2019-07-09
-
 创意海报:用PS合成铁轨上的霸王龙2019-07-08
创意海报:用PS合成铁轨上的霸王龙2019-07-08
-
 电影海报:用PS设计钢铁侠电影海报2019-07-08
电影海报:用PS设计钢铁侠电影海报2019-07-08
-
 立体海报:用PS制作创意的山川海报2019-05-22
立体海报:用PS制作创意的山川海报2019-05-22
热门文章
-
 Photoshop设计猕猴桃风格的APP图标2021-03-10
Photoshop设计猕猴桃风格的APP图标2021-03-10
-
 Photoshop制作逼真的毛玻璃质感图标2021-03-09
Photoshop制作逼真的毛玻璃质感图标2021-03-09
-
 Photoshop结合AI制作抽象动感的丝带2021-03-16
Photoshop结合AI制作抽象动感的丝带2021-03-16
-
 Photoshop结合AI制作炫酷的手机贴纸2021-03-16
Photoshop结合AI制作炫酷的手机贴纸2021-03-16
-
 Photoshop结合AI制作炫酷的手机贴纸
相关文章652021-03-16
Photoshop结合AI制作炫酷的手机贴纸
相关文章652021-03-16
-
 Photoshop设计猕猴桃风格的APP图标
相关文章2212021-03-10
Photoshop设计猕猴桃风格的APP图标
相关文章2212021-03-10
-
 Photoshop设计撕纸特效的人物海报教程
相关文章16362020-10-28
Photoshop设计撕纸特效的人物海报教程
相关文章16362020-10-28
-
 Photoshop结合AI制作炫丽的网格效果
相关文章10302020-10-28
Photoshop结合AI制作炫丽的网格效果
相关文章10302020-10-28
-
 Photoshop制作立体风格的国庆节海报
相关文章7132020-10-10
Photoshop制作立体风格的国庆节海报
相关文章7132020-10-10
-
 Photoshop制作时尚大气的足球比赛海报
相关文章11832020-07-09
Photoshop制作时尚大气的足球比赛海报
相关文章11832020-07-09
-
 Photoshop制作花朵穿插文字海报教程
相关文章24942020-04-02
Photoshop制作花朵穿插文字海报教程
相关文章24942020-04-02
-
 Photoshop设计撕纸特效的人像海报
相关文章25062020-03-27
Photoshop设计撕纸特效的人像海报
相关文章25062020-03-27
