Photoshop设计一个多媒体网站布局教程(3)
文章来源于 Tutsplus.com,感谢作者 活力盒子翻译 给我们带来经精彩的文章!设计教程/PS教程/设计教程2010-07-08
步骤11 调整图层的不透明度为40%,并改变这两个纹理图层的混合模式为颜色加深。 步骤12 使用Armored Metal Textures里的metal_plaque_bump_seam.jpg添加另一个纹理层纹理3。调整图层的不透明度为26%,改变其混合模
步骤11
调整图层的不透明度为40%,并改变这两个纹理图层的混合模式为颜色加深。
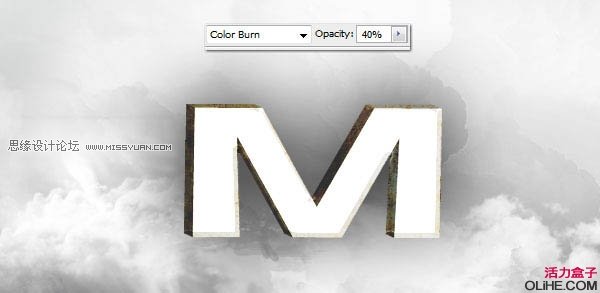
步骤12
使用Armored Metal Textures里的“metal_plaque_bump_seam.jpg”添加另一个纹理层“纹理3”。调整图层的不透明度为26%,改变其混合模式为强光。调整图层直到你得到满意的纹理。
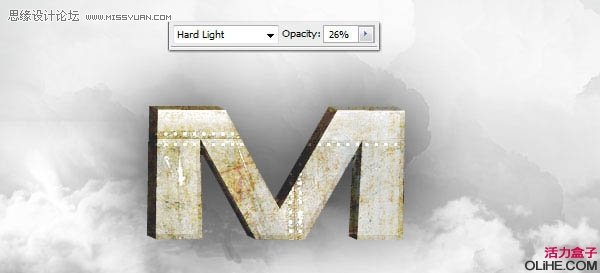
步骤13
使用不透明度约30%的柔软的圆形画笔在“M”的下方描绘阴影。使用涂抹工具调整,创建如下所示倾斜的影子。

步骤14
添加你的公司名称,这里是“Multimedia”。使用Heritage Extra字体,大小32px,黑色。下一步将在它下方添加一个微弱的阴影。
复制图层,重新命名为“Multimedia的阴影”。按Cmd+ T使用变换工具,右击并选择垂直翻转。添加动感模糊。更改图层的不透明度为50%。添加一个图层蒙版,最后应用一个渐变来淡出底部。

步骤15
现在将为我们的多媒体世界创建城市面貌。你可以使用Cityscape Brushes建立建筑物。下载几个抽象纹理包:Render Pack Textures 1 和Render Pack Textures 2。首先使用笔刷画一些建筑物。在每个独立的图层上画每个建筑,放在图层“云”和“云2”之间。
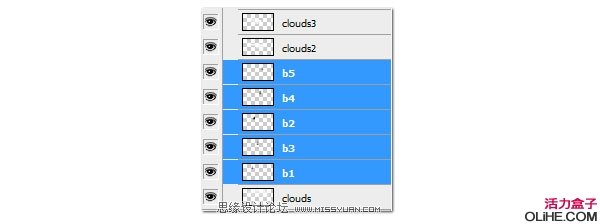
步骤16
调整大小和位置。剪切出建筑物中你不需要的部分。

步骤17
对于每个建筑物,创建一个包含各自纹理的新文件夹。用添加“M”纹理的同样的方法应用纹理,选择每个建筑物,使用魔术棒工具,在文件夹里对选区添加一个图层蒙版,设置文件夹图层的混合模式为变亮。
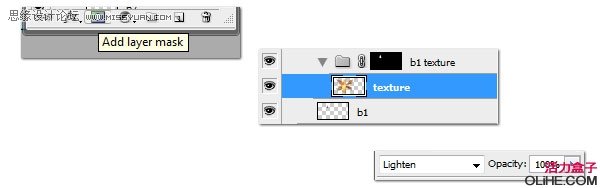
步骤18
现在应用下图的抽象纹理。移动,旋转,调整纹理的大小,直到你获得满意的效果。
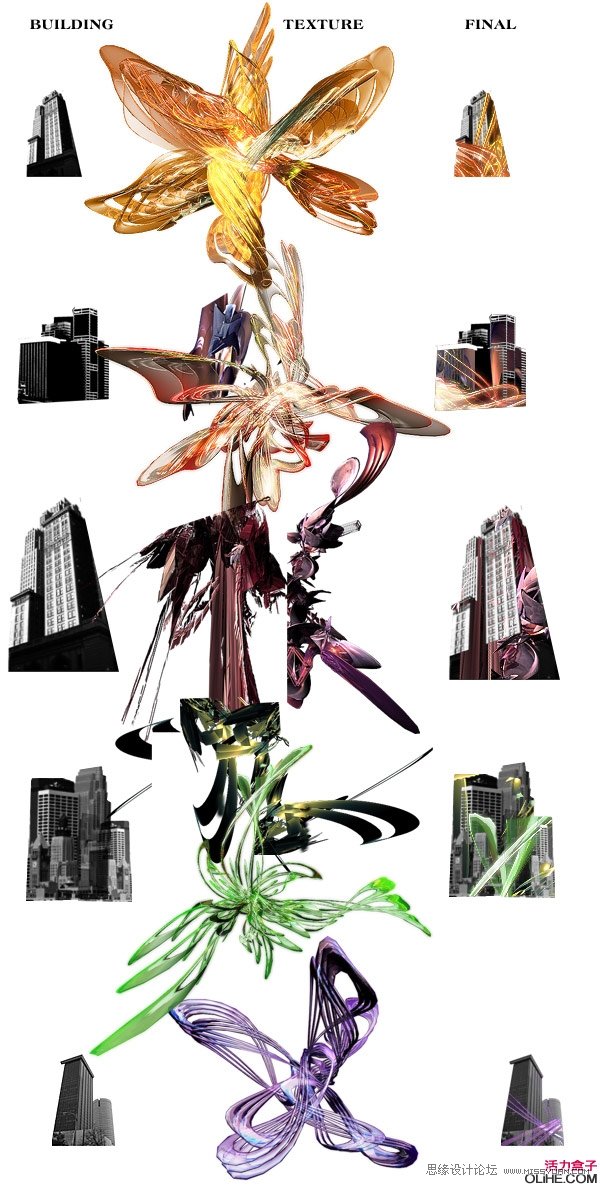
 情非得已
情非得已
推荐文章
-
 Photoshop设计撕纸特效的人物海报教程2020-10-28
Photoshop设计撕纸特效的人物海报教程2020-10-28
-
 Photoshop制作立体风格的国庆节海报2020-10-10
Photoshop制作立体风格的国庆节海报2020-10-10
-
 Photoshop设计撕纸特效的人像海报2020-03-27
Photoshop设计撕纸特效的人像海报2020-03-27
-
 图标设计:用PS制作奶油质感手机主题图标2019-11-06
图标设计:用PS制作奶油质感手机主题图标2019-11-06
-
 图标设计:用PS制作中国风圆形APP图标2019-11-01
图标设计:用PS制作中国风圆形APP图标2019-11-01
-
 手机图标:用PS设计儿童贴画风格的APP图标2019-08-09
手机图标:用PS设计儿童贴画风格的APP图标2019-08-09
-
 电影海报:用PS制作蜘蛛侠海报效果2019-07-09
电影海报:用PS制作蜘蛛侠海报效果2019-07-09
-
 创意海报:用PS合成铁轨上的霸王龙2019-07-08
创意海报:用PS合成铁轨上的霸王龙2019-07-08
-
 电影海报:用PS设计钢铁侠电影海报2019-07-08
电影海报:用PS设计钢铁侠电影海报2019-07-08
-
 立体海报:用PS制作创意的山川海报2019-05-22
立体海报:用PS制作创意的山川海报2019-05-22
热门文章
-
 Photoshop设计猕猴桃风格的APP图标2021-03-10
Photoshop设计猕猴桃风格的APP图标2021-03-10
-
 Photoshop制作逼真的毛玻璃质感图标2021-03-09
Photoshop制作逼真的毛玻璃质感图标2021-03-09
-
 Photoshop结合AI制作抽象动感的丝带2021-03-16
Photoshop结合AI制作抽象动感的丝带2021-03-16
-
 Photoshop结合AI制作炫酷的手机贴纸2021-03-16
Photoshop结合AI制作炫酷的手机贴纸2021-03-16
-
 Photoshop结合AI制作炫酷的手机贴纸
相关文章652021-03-16
Photoshop结合AI制作炫酷的手机贴纸
相关文章652021-03-16
-
 Photoshop设计猕猴桃风格的APP图标
相关文章2212021-03-10
Photoshop设计猕猴桃风格的APP图标
相关文章2212021-03-10
-
 Photoshop设计撕纸特效的人物海报教程
相关文章16362020-10-28
Photoshop设计撕纸特效的人物海报教程
相关文章16362020-10-28
-
 Photoshop结合AI制作炫丽的网格效果
相关文章10302020-10-28
Photoshop结合AI制作炫丽的网格效果
相关文章10302020-10-28
-
 Photoshop制作立体风格的国庆节海报
相关文章7132020-10-10
Photoshop制作立体风格的国庆节海报
相关文章7132020-10-10
-
 Photoshop制作时尚大气的足球比赛海报
相关文章11832020-07-09
Photoshop制作时尚大气的足球比赛海报
相关文章11832020-07-09
-
 Photoshop制作花朵穿插文字海报教程
相关文章24942020-04-02
Photoshop制作花朵穿插文字海报教程
相关文章24942020-04-02
-
 Photoshop设计撕纸特效的人像海报
相关文章25062020-03-27
Photoshop设计撕纸特效的人像海报
相关文章25062020-03-27
