Photoshop制作驰骋于音乐之上的海报设计(2)
文章来源于 火星时代,感谢作者 FLY翻译 给我们带来经精彩的文章!如我们所见,我们需要做一些细节修饰。我们需要修正汗衫和脖子上的光,以让他显得真实可信。如下图所示,在脖子上,我混合使用了减淡工具和海绵工具。(图08)
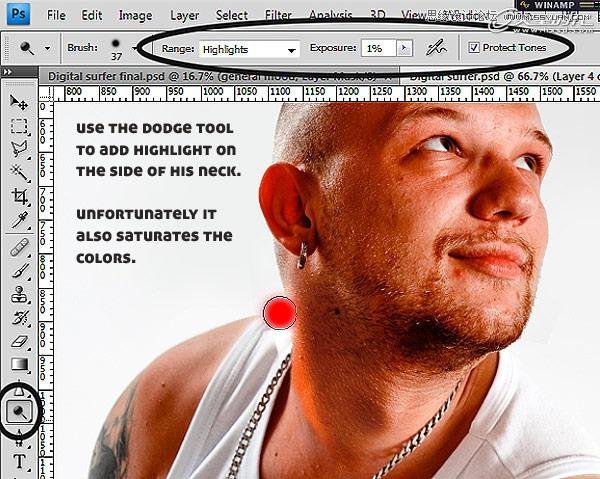
图08
(图释:用减淡工具给这边的脖子增加高光。然而不幸的是,这会使颜色过渡饱和)
使用海绵工具降低这个区域的饱和度,让它融合得更好。(图09)
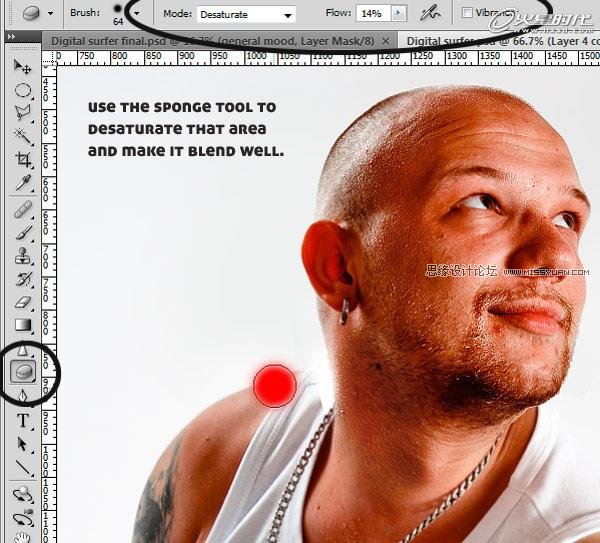
图09
为了修正汗衫,我复制粘贴了他汗衫的一部分,然后将它与修正部分融合(使用曲线和透明蒙版)。复制粘贴他的部分汗衫。(图10)

图10
移动到适当位置,以使线条连续。(图11)

图11
用曲线使这个区域变得更亮些,因为这里之前有些暗。(图12)
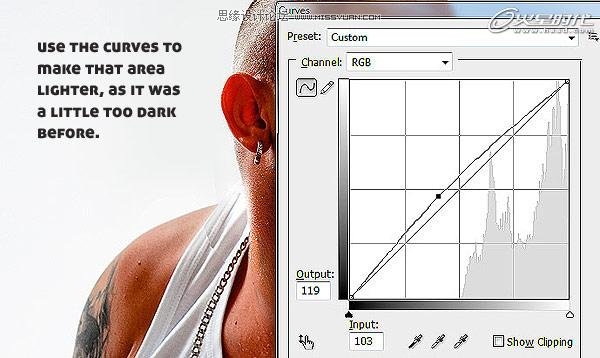
图12
用柔和的画笔涂抹,使其边缘融合。(图13)

图13
最终效果。(图14)

图14
现在,我们将从照片上分离出我们的人物和地上影子。因为相对于单一的背景,他有一个边缘分明的外观,所以,使用多边形套索工具选取他是十分容易的。我个人比较喜欢用这个工具,而不是将路径转换为选区的方法,因为这样我就不需要去调整控制点和切线,尽管这中方法意味着更多地敲击鼠标。接着,复制粘贴他到一个新的图层。(图15)

图15
下一步,我们希望在一个不同的图层中提取影子。就像你看到的,照片工作室的地面有点脏,所以为了移除污渍,我使用了一些表面模糊。我发现这种模糊滤镜十分适用于这种只移除噪点而保留细节的操作。(图16)
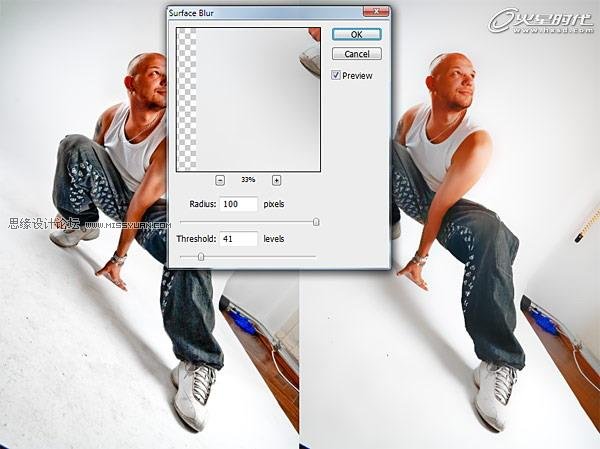
图16
一旦到了这一步,我们就能使用颜色范围来选取影子了。请参照如下参数。(图17)
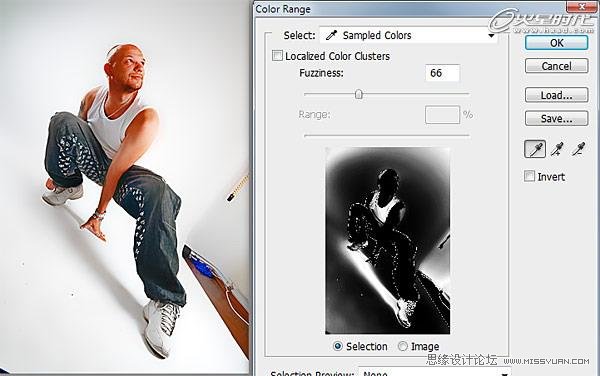
图17
当然,在选区中会出现不想要的区域。点击确认,出现选取后进入快速蒙版模式。像下图显示的那样,开始擦除不需要的部分。(图18)

图18
为了得到多余阴影的选区,现在我们要从现有选区中减去人物的轮廓。保持快速蒙版模式,同时在图层面板中,按住CTRL键点击那个包含了提取人物的图层的缩略图。这会读取那个图层的选区。按Delete键删除选区中的快速蒙版。(图19)
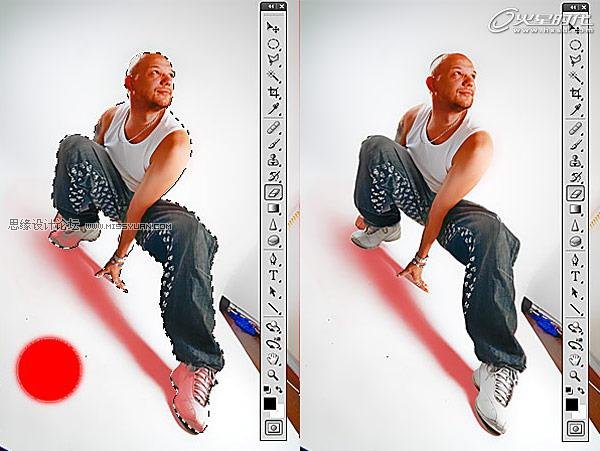
图19
退出快速蒙版模式,我们得到了影子的选区。将影子复制粘贴到一个新的图层。一旦影子被分离出来,背景色就会将影子突显得更为清晰(图20)

图20
现在,我们已经将人物和他的影子在不同的图层上分离出来了,准备开始制作最终图像吧!
这是一个庞大的作品,我是说尺寸庞大的作品。为了得到最终的图像,我们要建一张3613×5000的画布。为了弄明白我到底想要得到什么,我将人物在画布上到处移动。最终,我决定顺从他身体的趋势将其放在图像中间偏下的位置。使用分离的图层,意味着我能够将所有种类的细节放在他身后。我们首先要做的事情是,将他从灰色的背景中区别出来。
使用不透明度20%的白色软画笔,在人物身后创建一些光芒。(图21)
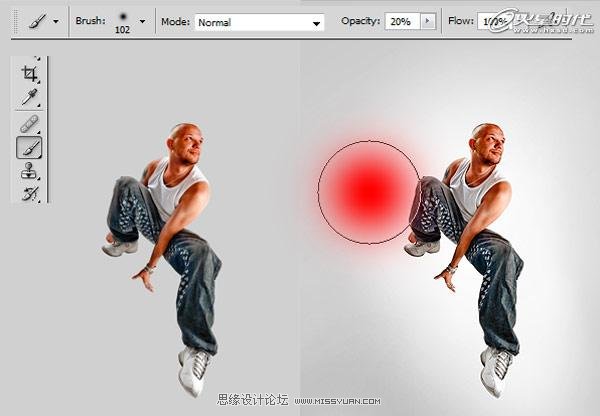
图21
接着是决定图像中线条该如何流动的时候了。为此,我使用上了我的数位板,以便能使用压感笔的压感来控制线条的粗细。另外,要将不透明度设置在大约30% 。我开始绘制人物冲所骑乘的线条,绘制时要按住SHIFT键(这样可以绘制出直线),并且绘制到人物脚部时加大压力(这样绘制的线条更厚重),绘制到末端时减轻压力。
这种绘制方法给线条以透视感,并且帮助我制造纵深感。对此,我不得不多说一句,这是一个需要反复尝试修正的过程,所以,在你满意之前,恐怕要花上些时间。(图22)
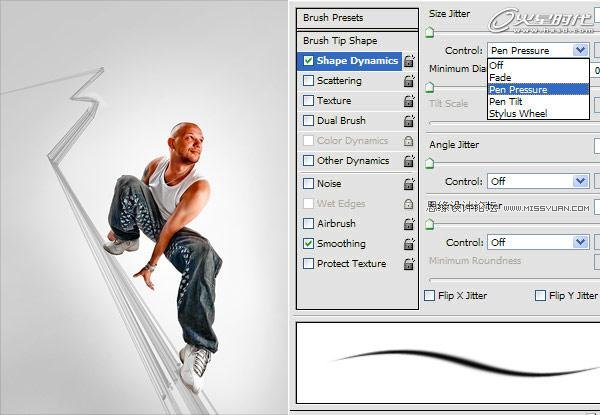
图22
 情非得已
情非得已
-
 Photoshop设计撕纸特效的人物海报教程2020-10-28
Photoshop设计撕纸特效的人物海报教程2020-10-28
-
 Photoshop制作立体风格的国庆节海报2020-10-10
Photoshop制作立体风格的国庆节海报2020-10-10
-
 Photoshop设计撕纸特效的人像海报2020-03-27
Photoshop设计撕纸特效的人像海报2020-03-27
-
 图标设计:用PS制作奶油质感手机主题图标2019-11-06
图标设计:用PS制作奶油质感手机主题图标2019-11-06
-
 图标设计:用PS制作中国风圆形APP图标2019-11-01
图标设计:用PS制作中国风圆形APP图标2019-11-01
-
 手机图标:用PS设计儿童贴画风格的APP图标2019-08-09
手机图标:用PS设计儿童贴画风格的APP图标2019-08-09
-
 电影海报:用PS制作蜘蛛侠海报效果2019-07-09
电影海报:用PS制作蜘蛛侠海报效果2019-07-09
-
 创意海报:用PS合成铁轨上的霸王龙2019-07-08
创意海报:用PS合成铁轨上的霸王龙2019-07-08
-
 电影海报:用PS设计钢铁侠电影海报2019-07-08
电影海报:用PS设计钢铁侠电影海报2019-07-08
-
 立体海报:用PS制作创意的山川海报2019-05-22
立体海报:用PS制作创意的山川海报2019-05-22
-
 Photoshop设计猕猴桃风格的APP图标2021-03-10
Photoshop设计猕猴桃风格的APP图标2021-03-10
-
 Photoshop制作逼真的毛玻璃质感图标2021-03-09
Photoshop制作逼真的毛玻璃质感图标2021-03-09
-
 Photoshop结合AI制作抽象动感的丝带2021-03-16
Photoshop结合AI制作抽象动感的丝带2021-03-16
-
 Photoshop结合AI制作炫酷的手机贴纸2021-03-16
Photoshop结合AI制作炫酷的手机贴纸2021-03-16
-
 Photoshop结合AI制作炫酷的手机贴纸
相关文章652021-03-16
Photoshop结合AI制作炫酷的手机贴纸
相关文章652021-03-16
-
 Photoshop结合AI制作抽象动感的丝带
相关文章1822021-03-16
Photoshop结合AI制作抽象动感的丝带
相关文章1822021-03-16
-
 Photoshop制作逼真的毛玻璃质感图标
相关文章2102021-03-09
Photoshop制作逼真的毛玻璃质感图标
相关文章2102021-03-09
-
 Photoshop结合AI制作炫丽的网格效果
相关文章10302020-10-28
Photoshop结合AI制作炫丽的网格效果
相关文章10302020-10-28
-
 Photoshop制作立体风格的国庆节海报
相关文章7132020-10-10
Photoshop制作立体风格的国庆节海报
相关文章7132020-10-10
-
 Photoshop制作时尚大气的足球比赛海报
相关文章11832020-07-09
Photoshop制作时尚大气的足球比赛海报
相关文章11832020-07-09
-
 Photoshop制作花朵穿插文字海报教程
相关文章24942020-04-02
Photoshop制作花朵穿插文字海报教程
相关文章24942020-04-02
-
 Photoshop制作火焰燃烧风格的武士海报
相关文章6962020-03-17
Photoshop制作火焰燃烧风格的武士海报
相关文章6962020-03-17
