Photoshop制作驰骋于音乐之上的海报设计(7)
文章来源于 火星时代,感谢作者 FLY翻译 给我们带来经精彩的文章!设计教程/PS教程/设计教程2010-07-13
回到Photoshop中。先让我们看看我们现在的成果如何。(图63) 图63 在Photoshop中打开刚才我们在Modo中保存的Alpha图像。复制一份,然后转回到原来的工作窗口中,在通道面板中新建一个通道,将Alpha图像粘贴到里面。(
回到Photoshop中。先让我们看看我们现在的成果如何。(图63)

图63
在Photoshop中打开刚才我们在Modo中保存的Alpha图像。复制一份,然后转回到原来的工作窗口中,在通道面板中新建一个通道,将Alpha图像粘贴到里面。(图64)
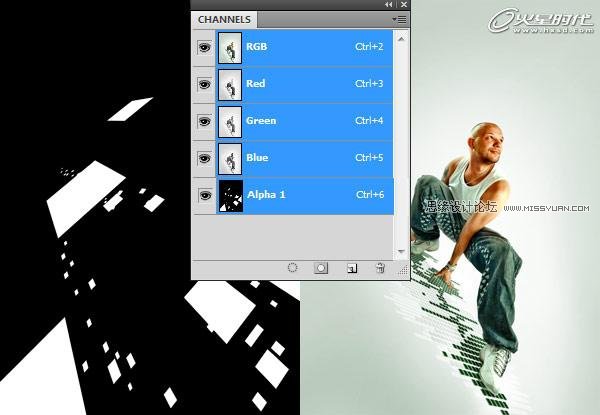
图64
如果你现在按住COMMAND键点击通道缩略图,你会得到一个选区。(图65)
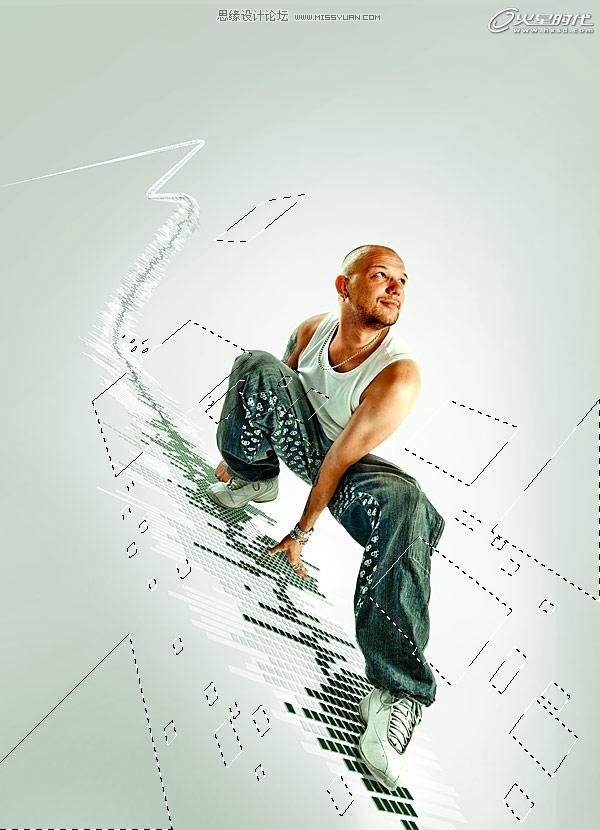
图65
新建一个图层,并填充橘黄色(#ff8f00)(图66)

图66
将图像中假定在人物后面的部分,剪切并粘贴到一个新图层中,并在图层面板中将它置于人物图层的下方。用这种方法,在空间中会让它们看起来像是在人物身后。
现在,图上的飞行物太多了,它们让场景过渡拥挤。所以,为了保持画面平衡,要删除一些。大多数被删除的方块位于在图像的右下角。(图67)

图67
现在,我们要圆滑图像中的转角,因为它们看起来有些尖锐。为此,按住COMMAND键点击图层面板中的缩略图读取图层选区。我们首先要圆滑小方形,它们需要更小的圆角半径,之后我们再处理其他的。需要被减去部分的选区如下图。(图68)

图68
执行 选择>修改>平滑 ,并设定半径为10像素。然后,按COMMAND+SHIFT+I 反向选区,并删除。看下面,你现在得到了圆角。(图69)
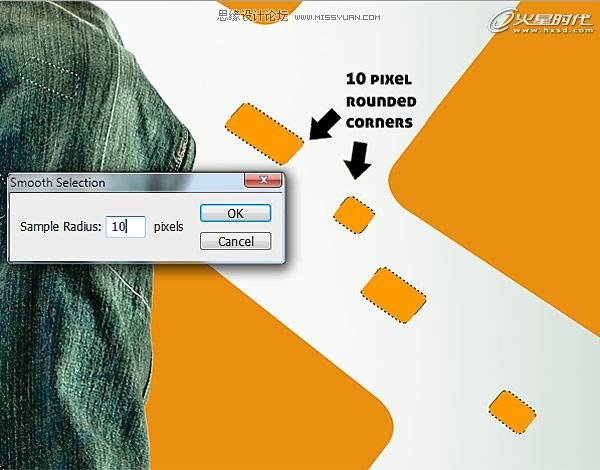
图69
我们需要将同样的方法运用在更大的方块上。因为它们更接近摄像机,所以这次要使用的半径为20像素。这样做能得到我们想要的下一个选区。(图70)

图70
你将会得到这样的效果。(图71)
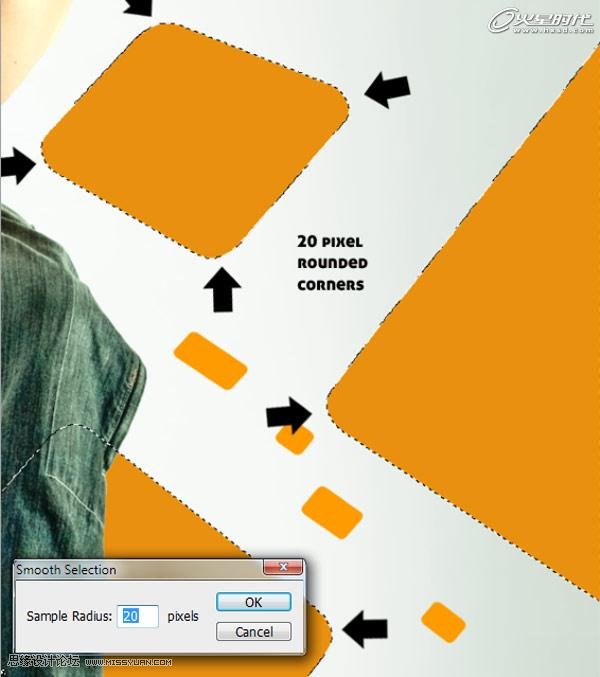
图71
现在到了本阶段的最后一步,圆滑背景中图像的转角。使用下图参数重复上文步骤。(图72)
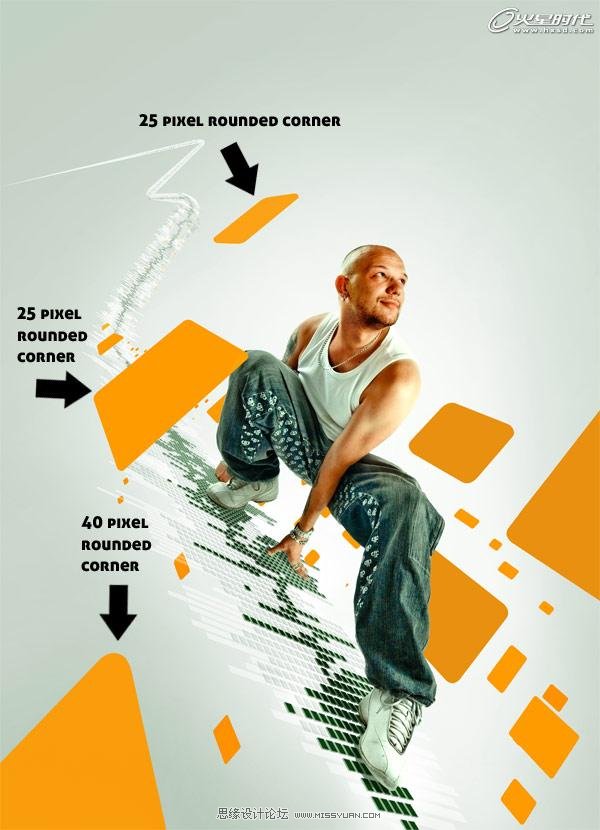
图72
(图释:①上部:半径25像素的圆角 ②中部:半径25像素的圆角 ③下部:半径40像素的圆角)
 情非得已
情非得已
推荐文章
-
 Photoshop设计撕纸特效的人物海报教程2020-10-28
Photoshop设计撕纸特效的人物海报教程2020-10-28
-
 Photoshop制作立体风格的国庆节海报2020-10-10
Photoshop制作立体风格的国庆节海报2020-10-10
-
 Photoshop设计撕纸特效的人像海报2020-03-27
Photoshop设计撕纸特效的人像海报2020-03-27
-
 图标设计:用PS制作奶油质感手机主题图标2019-11-06
图标设计:用PS制作奶油质感手机主题图标2019-11-06
-
 图标设计:用PS制作中国风圆形APP图标2019-11-01
图标设计:用PS制作中国风圆形APP图标2019-11-01
-
 手机图标:用PS设计儿童贴画风格的APP图标2019-08-09
手机图标:用PS设计儿童贴画风格的APP图标2019-08-09
-
 电影海报:用PS制作蜘蛛侠海报效果2019-07-09
电影海报:用PS制作蜘蛛侠海报效果2019-07-09
-
 创意海报:用PS合成铁轨上的霸王龙2019-07-08
创意海报:用PS合成铁轨上的霸王龙2019-07-08
-
 电影海报:用PS设计钢铁侠电影海报2019-07-08
电影海报:用PS设计钢铁侠电影海报2019-07-08
-
 立体海报:用PS制作创意的山川海报2019-05-22
立体海报:用PS制作创意的山川海报2019-05-22
热门文章
-
 Photoshop设计猕猴桃风格的APP图标2021-03-10
Photoshop设计猕猴桃风格的APP图标2021-03-10
-
 Photoshop制作逼真的毛玻璃质感图标2021-03-09
Photoshop制作逼真的毛玻璃质感图标2021-03-09
-
 Photoshop结合AI制作抽象动感的丝带2021-03-16
Photoshop结合AI制作抽象动感的丝带2021-03-16
-
 Photoshop结合AI制作炫酷的手机贴纸2021-03-16
Photoshop结合AI制作炫酷的手机贴纸2021-03-16
-
 Photoshop结合AI制作炫酷的手机贴纸
相关文章652021-03-16
Photoshop结合AI制作炫酷的手机贴纸
相关文章652021-03-16
-
 Photoshop结合AI制作抽象动感的丝带
相关文章1822021-03-16
Photoshop结合AI制作抽象动感的丝带
相关文章1822021-03-16
-
 Photoshop制作逼真的毛玻璃质感图标
相关文章2102021-03-09
Photoshop制作逼真的毛玻璃质感图标
相关文章2102021-03-09
-
 Photoshop结合AI制作炫丽的网格效果
相关文章10302020-10-28
Photoshop结合AI制作炫丽的网格效果
相关文章10302020-10-28
-
 Photoshop制作立体风格的国庆节海报
相关文章7132020-10-10
Photoshop制作立体风格的国庆节海报
相关文章7132020-10-10
-
 Photoshop制作时尚大气的足球比赛海报
相关文章11832020-07-09
Photoshop制作时尚大气的足球比赛海报
相关文章11832020-07-09
-
 Photoshop制作花朵穿插文字海报教程
相关文章24942020-04-02
Photoshop制作花朵穿插文字海报教程
相关文章24942020-04-02
-
 Photoshop制作火焰燃烧风格的武士海报
相关文章6962020-03-17
Photoshop制作火焰燃烧风格的武士海报
相关文章6962020-03-17
