Photoshop绘制逼真的竹子背景效果(2)
文章来源于 夕木木,感谢作者 夕木木 给我们带来经精彩的文章!设计教程/PS教程/鼠绘教程2010-08-16
6、选择减淡工具设置如下图。 7、再次按ctrl+T右击菜单中选择warp。做出竹节来。 8、利用加深和减淡工具,擦出立体效果。 9、重复上面的步骤,效果如下图。 10、加深,减淡之后。 11、现在我们来绘制一节竹杆,使用
6、选择"减淡工具"设置如下图。
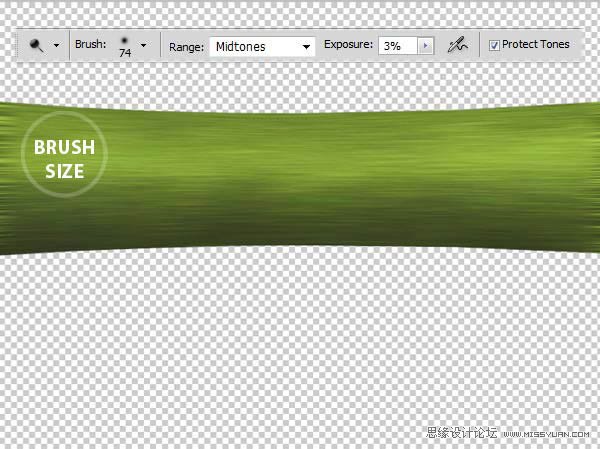
7、再次按“ctrl+T”右击菜单中选择“warp”。做出竹节来。
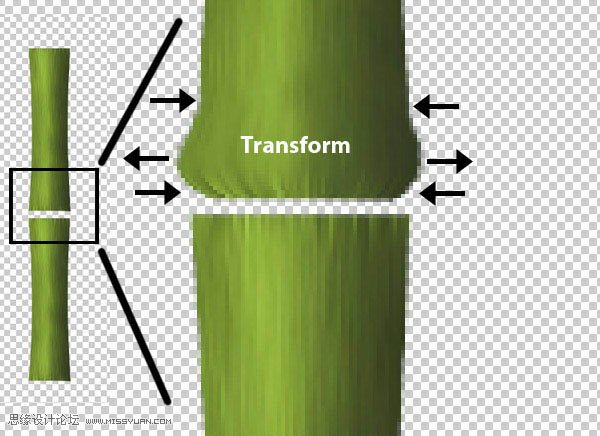
8、利用“加深”和“减淡”工具,擦出立体效果。
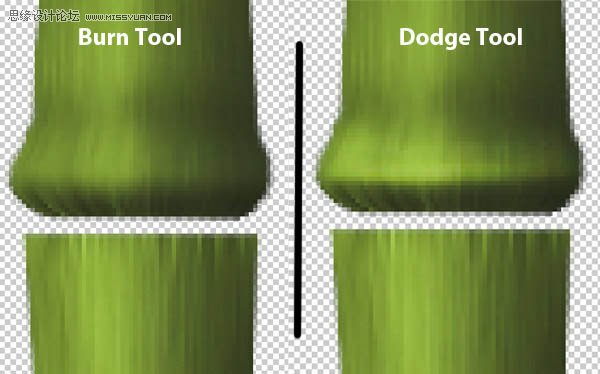
9、重复上面的步骤,效果如下图。
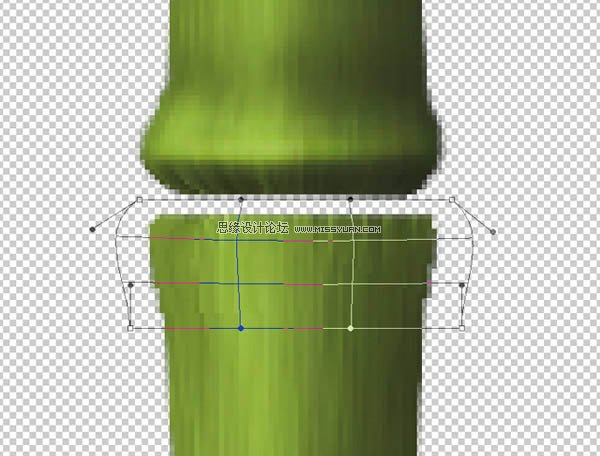
10、加深,减淡之后。
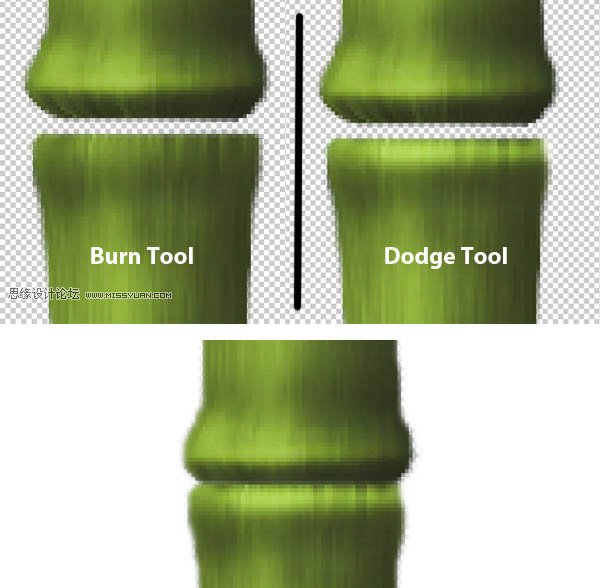
11、现在我们来绘制一节竹杆,使用“钢笔工具”绘画一个竹杆的路径,按“ctrl+enter”路径变选区,填充黑色。
新建一个图层命名"branch texture",用“矩形工具”绘制一个矩形,填充黑色,接下来“滤镜>杂色>添加杂色”,再应用"滤镜>模糊>高斯模糊"。
激活"branch texture"图层,按"ctrl+T"在右击菜单选择"warp",变换图形,最后按"enter"确认。接下来更改图层的混合模式"亮光",然后按住"ctrl"键,单击"branch texture"图层,然后反选选区,按"dedete"键删除多余的部分。最后合并上下两个图层,其效果如下图如示。
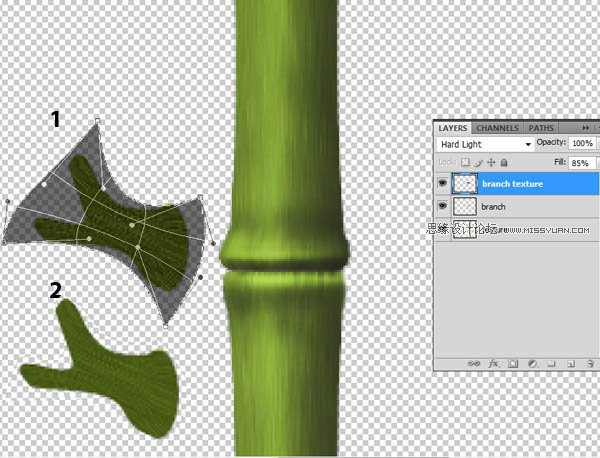
12、在工具箱上选择“加深”工具,对“竹节”进行加工,使之有立体效果。
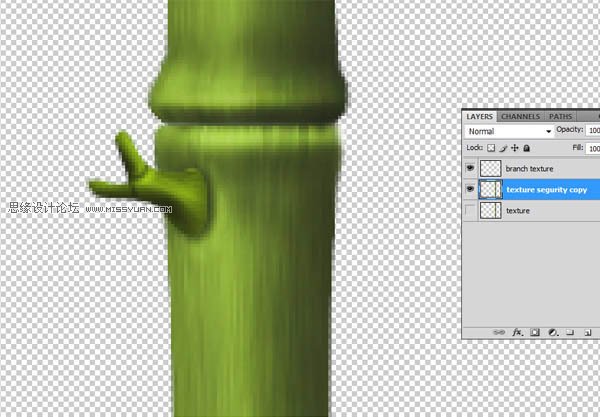
 情非得已
情非得已
推荐文章
-
 Photoshop绘制磨砂风格的插画作品2021-03-16
Photoshop绘制磨砂风格的插画作品2021-03-16
-
 Photoshop结合AI制作扁平化滑轮少女插画2021-03-11
Photoshop结合AI制作扁平化滑轮少女插画2021-03-11
-
 Photoshop结合AI绘制扁平化风格的少女插画2020-03-13
Photoshop结合AI绘制扁平化风格的少女插画2020-03-13
-
 Photoshop结合AI绘制春字主题插画作品2020-03-13
Photoshop结合AI绘制春字主题插画作品2020-03-13
-
 Photoshop绘制时尚大气的手机APP图标2020-03-12
Photoshop绘制时尚大气的手机APP图标2020-03-12
-
 Photoshop绘制立体感十足的手机图标2020-03-12
Photoshop绘制立体感十足的手机图标2020-03-12
-
 玻璃瓶绘画:PS绘制玻璃质感的魔法瓶2020-03-11
玻璃瓶绘画:PS绘制玻璃质感的魔法瓶2020-03-11
-
 像素工厂:用PS设计等距像素的工厂图标2019-03-20
像素工厂:用PS设计等距像素的工厂图标2019-03-20
-
 圣诞老人:使用PS绘制圣诞老人插画2019-02-21
圣诞老人:使用PS绘制圣诞老人插画2019-02-21
-
 Lumix相机:PS绘制粉色的照相机教程2019-01-18
Lumix相机:PS绘制粉色的照相机教程2019-01-18
热门文章
-
 Photoshop结合AI制作扁平化滑轮少女插画2021-03-11
Photoshop结合AI制作扁平化滑轮少女插画2021-03-11
-
 Photoshop绘制磨砂风格的插画作品2021-03-16
Photoshop绘制磨砂风格的插画作品2021-03-16
-
 Photoshop结合AI制作扁平化滑轮少女插画
相关文章2032021-03-11
Photoshop结合AI制作扁平化滑轮少女插画
相关文章2032021-03-11
-
 玻璃瓶绘画:PS绘制玻璃质感的魔法瓶
相关文章5282020-03-11
玻璃瓶绘画:PS绘制玻璃质感的魔法瓶
相关文章5282020-03-11
-
 建筑插画:PS结合AE制作摩天轮插画
相关文章5722019-01-17
建筑插画:PS结合AE制作摩天轮插画
相关文章5722019-01-17
-
 硬盘皮肤:PS绘制可爱的小黄鸭输入法皮肤
相关文章3342019-01-14
硬盘皮肤:PS绘制可爱的小黄鸭输入法皮肤
相关文章3342019-01-14
-
 蝴蝶结绘画:PS绘制逼真的蝴蝶结图标
相关文章7222019-01-07
蝴蝶结绘画:PS绘制逼真的蝴蝶结图标
相关文章7222019-01-07
-
 商业插画:PS绘制逼真的DC海王插画
相关文章8962018-12-20
商业插画:PS绘制逼真的DC海王插画
相关文章8962018-12-20
-
 Photoshop绘制毛茸茸的猫咪效果图
相关文章8252018-11-08
Photoshop绘制毛茸茸的猫咪效果图
相关文章8252018-11-08
-
 Photoshop绘制立体逼真的拟物仪表盘图标
相关文章19312018-11-03
Photoshop绘制立体逼真的拟物仪表盘图标
相关文章19312018-11-03
