Photoshop鼠绘教程:轻松绘制一台iPhone4(2)
文章来源于 PConline,感谢作者 Jojo 给我们带来经精彩的文章!设计教程/PS教程/鼠绘教程2010-08-30
这是一个新矩形的混合选项: 画笔: 图09 好啦,现在用下面这张图片来做 iPhone 4 的壁纸。 图10 步骤6 接着,我们用 Eclipse Tool 来制作一个按钮,并把这个图层命名为Button。(图11) 图11 混合选项,然后渐变叠加
这是一个新矩形的混合选项:
画笔:
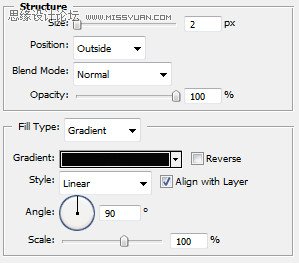
图09
好啦,现在用下面这张图片来做 iPhone 4 的壁纸。
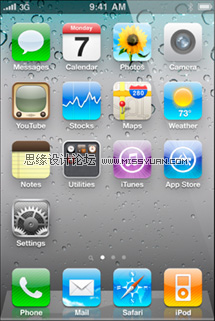
图10
步骤6
接着,我们用 Eclipse Tool 来制作一个按钮,并把这个图层命名为“Button”。(图11)
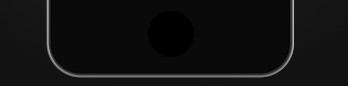
图11
混合选项,然后渐变叠加,把角度(Angle)设为180度。(图12)
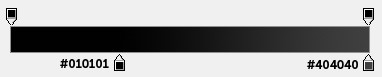
图12
光泽(Satin)的设置如下:(图13)
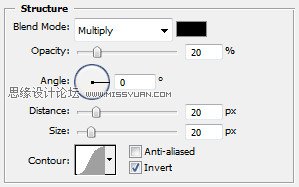
图13
步骤7
选择圆角矩形工具(Rounded Rectangle Tool),半径设为5px,并且画成如下图所示:(图14)
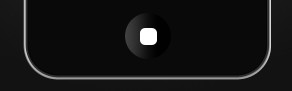
图14
接下来,把填充(Fill)设为0%,颜色是808080,大小是2px,位置是内部。
步骤8
选择矩形选取框工具(Rectangle Marquee Tool),删除图像中的一部分,如下图所示:(图15)

图15
步骤9
选择圆角矩形工具,像下图这样画。(图16)
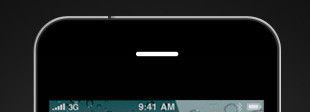
图16
渐变叠加的设置如下:(图17)
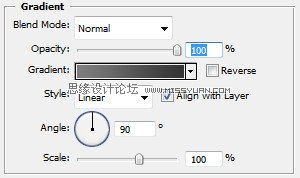
图17
画笔的设置如下(图18):
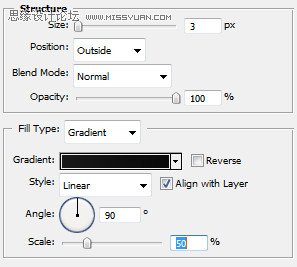
图18
再画一些非常细微的直线(图19):
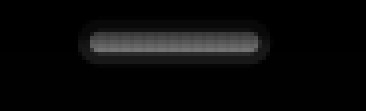
图19
步骤10
接着,再画一个小小的圆圈。(图20)
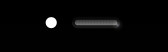
图20
渐变叠加的设置如下(图21):
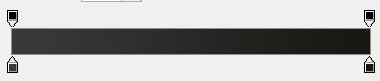
图21
复制这个小圆圈,并按住 Alt+Shift,重新设置大小。如以下设置,重新调整渐变叠加的效果。(图22)
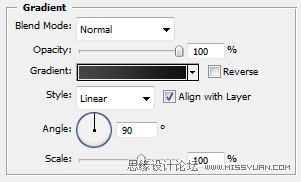
图22
再复制重新设置的圆圈,并且也重新调整大小。如下图设置,调整渐变叠加效果。(图23)
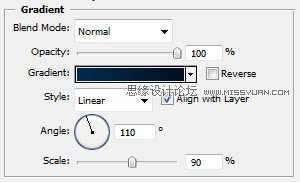
图23
再次复制这个圆圈,不过这次我们要调整的是颜色叠加(Color Overlay),而不是渐变叠加。(图24)
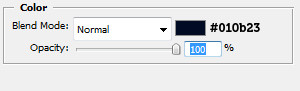
图24
到了这个步骤,你应该会有个这样的效果图。(图25)
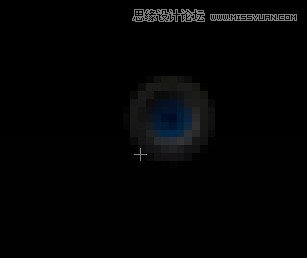
图25
 情非得已
情非得已
推荐文章
-
 Photoshop绘制磨砂风格的插画作品2021-03-16
Photoshop绘制磨砂风格的插画作品2021-03-16
-
 Photoshop结合AI制作扁平化滑轮少女插画2021-03-11
Photoshop结合AI制作扁平化滑轮少女插画2021-03-11
-
 Photoshop结合AI绘制扁平化风格的少女插画2020-03-13
Photoshop结合AI绘制扁平化风格的少女插画2020-03-13
-
 Photoshop结合AI绘制春字主题插画作品2020-03-13
Photoshop结合AI绘制春字主题插画作品2020-03-13
-
 Photoshop绘制时尚大气的手机APP图标2020-03-12
Photoshop绘制时尚大气的手机APP图标2020-03-12
-
 Photoshop绘制立体感十足的手机图标2020-03-12
Photoshop绘制立体感十足的手机图标2020-03-12
-
 玻璃瓶绘画:PS绘制玻璃质感的魔法瓶2020-03-11
玻璃瓶绘画:PS绘制玻璃质感的魔法瓶2020-03-11
-
 像素工厂:用PS设计等距像素的工厂图标2019-03-20
像素工厂:用PS设计等距像素的工厂图标2019-03-20
-
 圣诞老人:使用PS绘制圣诞老人插画2019-02-21
圣诞老人:使用PS绘制圣诞老人插画2019-02-21
-
 Lumix相机:PS绘制粉色的照相机教程2019-01-18
Lumix相机:PS绘制粉色的照相机教程2019-01-18
热门文章
-
 Photoshop结合AI制作扁平化滑轮少女插画2021-03-11
Photoshop结合AI制作扁平化滑轮少女插画2021-03-11
-
 Photoshop绘制磨砂风格的插画作品2021-03-16
Photoshop绘制磨砂风格的插画作品2021-03-16
-
 Photoshop绘制磨砂风格的插画作品
相关文章1702021-03-16
Photoshop绘制磨砂风格的插画作品
相关文章1702021-03-16
-
 Photoshop结合AI制作扁平化滑轮少女插画
相关文章2032021-03-11
Photoshop结合AI制作扁平化滑轮少女插画
相关文章2032021-03-11
-
 Photoshop绘制搞怪的胖子人像教程
相关文章6912020-09-26
Photoshop绘制搞怪的胖子人像教程
相关文章6912020-09-26
-
 Photoshop绘制立体风格的序章图标
相关文章8612020-04-01
Photoshop绘制立体风格的序章图标
相关文章8612020-04-01
-
 Photoshop结合AI绘制扁平化风格的少女插画
相关文章7992020-03-13
Photoshop结合AI绘制扁平化风格的少女插画
相关文章7992020-03-13
-
 Photoshop结合AI绘制春字主题插画作品
相关文章4762020-03-13
Photoshop结合AI绘制春字主题插画作品
相关文章4762020-03-13
-
 Photoshop绘制立体感十足的手机图标
相关文章6362020-03-12
Photoshop绘制立体感十足的手机图标
相关文章6362020-03-12
-
 像素绘画:用PS绘制像素风格树木教程
相关文章10652019-03-26
像素绘画:用PS绘制像素风格树木教程
相关文章10652019-03-26
