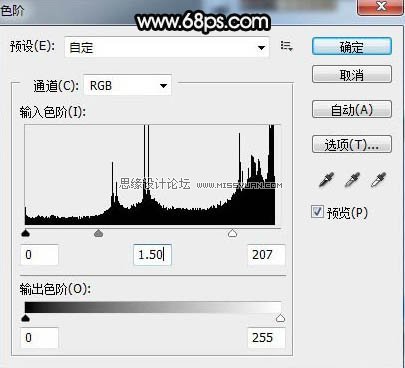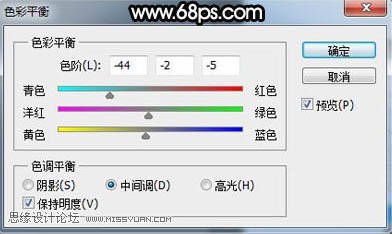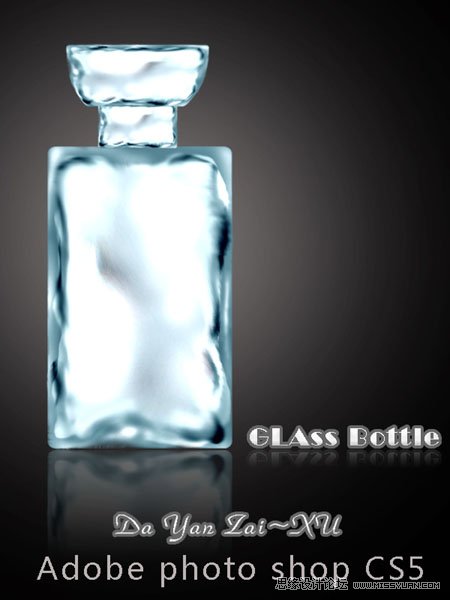Photoshop绘制玻璃瓶的简单方法(2)
文章来源于 68ps,感谢作者 佚名 给我们带来经精彩的文章!设计教程/PS教程/鼠绘教程2010-11-05
7、再用套索勾出下图所示的选区,按Ctrl + L 调整色阶,参数及效果如下图。 8、还是用涂抹工具进行溶合处理,用加深,简单工具进行涂抹,效果如下图。 9、把做好的图形复制两层,适当调整位置和大小,效果如下图。
 情非得已
情非得已
推荐文章
-
 Photoshop绘制磨砂风格的插画作品2021-03-16
Photoshop绘制磨砂风格的插画作品2021-03-16
-
 Photoshop结合AI制作扁平化滑轮少女插画2021-03-11
Photoshop结合AI制作扁平化滑轮少女插画2021-03-11
-
 Photoshop结合AI绘制扁平化风格的少女插画2020-03-13
Photoshop结合AI绘制扁平化风格的少女插画2020-03-13
-
 Photoshop结合AI绘制春字主题插画作品2020-03-13
Photoshop结合AI绘制春字主题插画作品2020-03-13
-
 Photoshop绘制时尚大气的手机APP图标2020-03-12
Photoshop绘制时尚大气的手机APP图标2020-03-12
-
 Photoshop绘制立体感十足的手机图标2020-03-12
Photoshop绘制立体感十足的手机图标2020-03-12
-
 玻璃瓶绘画:PS绘制玻璃质感的魔法瓶2020-03-11
玻璃瓶绘画:PS绘制玻璃质感的魔法瓶2020-03-11
-
 像素工厂:用PS设计等距像素的工厂图标2019-03-20
像素工厂:用PS设计等距像素的工厂图标2019-03-20
-
 圣诞老人:使用PS绘制圣诞老人插画2019-02-21
圣诞老人:使用PS绘制圣诞老人插画2019-02-21
-
 Lumix相机:PS绘制粉色的照相机教程2019-01-18
Lumix相机:PS绘制粉色的照相机教程2019-01-18
热门文章
-
 Photoshop结合AI制作扁平化滑轮少女插画2021-03-11
Photoshop结合AI制作扁平化滑轮少女插画2021-03-11
-
 Photoshop绘制磨砂风格的插画作品2021-03-16
Photoshop绘制磨砂风格的插画作品2021-03-16
-
 玻璃瓶绘画:PS绘制玻璃质感的魔法瓶
相关文章5282020-03-11
玻璃瓶绘画:PS绘制玻璃质感的魔法瓶
相关文章5282020-03-11
-
 Photoshop绘制玻璃质感的水晶球图标
相关文章17362018-06-12
Photoshop绘制玻璃质感的水晶球图标
相关文章17362018-06-12
-
 Photoshop绘制极简风格的插画作品
相关文章5902018-05-25
Photoshop绘制极简风格的插画作品
相关文章5902018-05-25
-
 Photoshop简单快速的绘制超萌的喉头
相关文章3322017-12-26
Photoshop简单快速的绘制超萌的喉头
相关文章3322017-12-26
-
 Photoshop绘制半透明形态的椭圆形玻璃气泡
相关文章11742017-10-17
Photoshop绘制半透明形态的椭圆形玻璃气泡
相关文章11742017-10-17
-
 Photoshop绘制立体风格的透明塑料袋图标
相关文章7092017-10-15
Photoshop绘制立体风格的透明塑料袋图标
相关文章7092017-10-15
-
 Photoshop绘制卡通风格的圣诞树效果图
相关文章11202017-09-30
Photoshop绘制卡通风格的圣诞树效果图
相关文章11202017-09-30
-
 Photoshop简单的绘制水彩风格花朵效果
相关文章6392017-09-30
Photoshop简单的绘制水彩风格花朵效果
相关文章6392017-09-30