Photoshop制作漂亮的金色立体花纹
文章来源于 PS联盟,感谢作者 Sener 给我们带来经精彩的文章!设计教程/PS教程/鼠绘教程2010-11-08
本教程介绍简单的立体花纹的自作方法。大致过程:先大致做出花纹的平面图,然后逐步把花纹的各个部分加上渐变色,做出立体感。由于花纹是对称的,做好一半其它的复制皆可。
最终效果

1、新建一个800 * 600像素的文档,背景填充暗灰色:#3A1000,新建一个图层,用椭圆选框工具拉出图1所示的椭圆选区。选择渐变工具,颜色设置如图2,拉出图3所示的径向渐变。
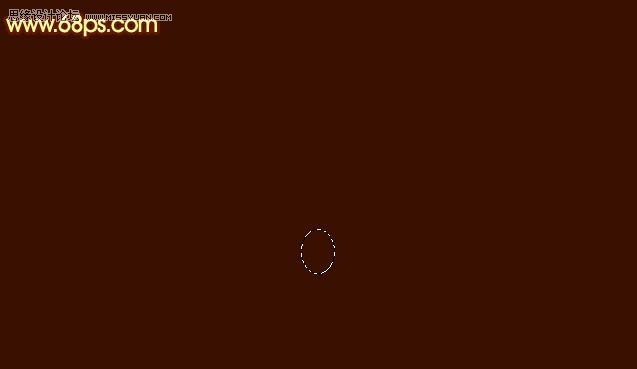
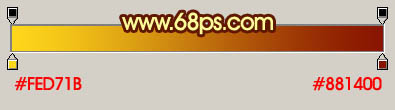
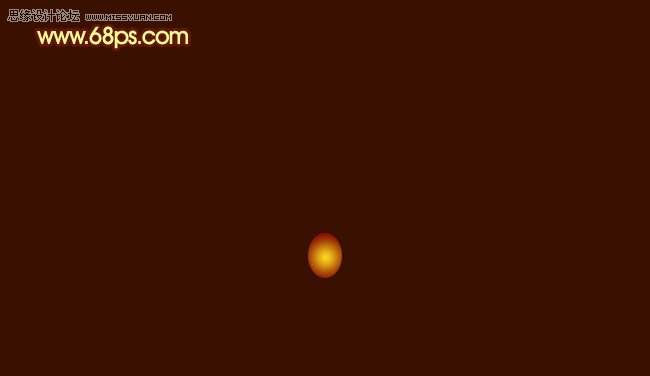
2、新建一个图层,用椭圆选框工具拉出下图所示的选区,按Ctrl + Alt + D 羽化3个像素后填充颜色:#FFF822。

3、新建一个图层,用椭圆选框工具拉出下图所示的正圆选区,填充黑色。

4、新建一个图层,用椭圆选框工具拉出下图所示的椭圆选区,羽化2个像素后选择渐变工具,颜色设置如图7,拉出图8所示的径向渐变。

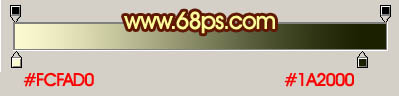

5、新建一个图层,用钢笔工具勾出图9所示的选区,选择渐变工具,颜色设置如图10,设置好渐变后,按新建按钮把渐变保存起来,后面会用到,拉出图11所示的线性渐变。



 情非得已
情非得已
推荐文章
-
 Photoshop绘制磨砂风格的插画作品2021-03-16
Photoshop绘制磨砂风格的插画作品2021-03-16
-
 Photoshop结合AI制作扁平化滑轮少女插画2021-03-11
Photoshop结合AI制作扁平化滑轮少女插画2021-03-11
-
 Photoshop结合AI绘制扁平化风格的少女插画2020-03-13
Photoshop结合AI绘制扁平化风格的少女插画2020-03-13
-
 Photoshop结合AI绘制春字主题插画作品2020-03-13
Photoshop结合AI绘制春字主题插画作品2020-03-13
-
 Photoshop绘制时尚大气的手机APP图标2020-03-12
Photoshop绘制时尚大气的手机APP图标2020-03-12
-
 Photoshop绘制立体感十足的手机图标2020-03-12
Photoshop绘制立体感十足的手机图标2020-03-12
-
 玻璃瓶绘画:PS绘制玻璃质感的魔法瓶2020-03-11
玻璃瓶绘画:PS绘制玻璃质感的魔法瓶2020-03-11
-
 像素工厂:用PS设计等距像素的工厂图标2019-03-20
像素工厂:用PS设计等距像素的工厂图标2019-03-20
-
 圣诞老人:使用PS绘制圣诞老人插画2019-02-21
圣诞老人:使用PS绘制圣诞老人插画2019-02-21
-
 Lumix相机:PS绘制粉色的照相机教程2019-01-18
Lumix相机:PS绘制粉色的照相机教程2019-01-18
热门文章
-
 Photoshop结合AI制作扁平化滑轮少女插画2021-03-11
Photoshop结合AI制作扁平化滑轮少女插画2021-03-11
-
 Photoshop绘制磨砂风格的插画作品2021-03-16
Photoshop绘制磨砂风格的插画作品2021-03-16
-
 Photoshop绘制立体风格的序章图标
相关文章8612020-04-01
Photoshop绘制立体风格的序章图标
相关文章8612020-04-01
-
 Photoshop绘制立体感十足的手机图标
相关文章6362020-03-12
Photoshop绘制立体感十足的手机图标
相关文章6362020-03-12
-
 复古收音机:PS绘制立体风格的收音机
相关文章10652019-01-14
复古收音机:PS绘制立体风格的收音机
相关文章10652019-01-14
-
 Photoshop绘制立体逼真的拟物仪表盘图标
相关文章19312018-11-03
Photoshop绘制立体逼真的拟物仪表盘图标
相关文章19312018-11-03
-
 Photoshop绘制立体风格的火箭图标教程
相关文章4652018-09-12
Photoshop绘制立体风格的火箭图标教程
相关文章4652018-09-12
-
 Photoshop绘制立体质感的相机图标教程
相关文章16562018-07-20
Photoshop绘制立体质感的相机图标教程
相关文章16562018-07-20
-
 Photoshop绘制立体风格的小红伞教程
相关文章4182018-07-19
Photoshop绘制立体风格的小红伞教程
相关文章4182018-07-19
-
 Photoshop绘制立体风格的MIDI钢琴键盘
相关文章3082018-07-04
Photoshop绘制立体风格的MIDI钢琴键盘
相关文章3082018-07-04
