详细解析Photoshop CS5的蒙版新用法(2)
文章来源于 站酷,感谢作者 cugzbc 给我们带来经精彩的文章!设计教程/PS教程/其他教程2010-12-05
二,快速蒙版与选区 在PS里有两种蒙版,快速蒙版和图层蒙版,他们的基本含义一样,但是使用方法却不一样。快速蒙版本质上就是做选区用的。选区有全选中,不选中和半选中三种状态。 那么借助蒙版就可以制造很丰富的
二,快速蒙版与选区
在PS里有两种蒙版,快速蒙版和图层蒙版,他们的基本含义一样,但是使用方法却不一样。快速蒙版本质上就是做选区用的。选区有全选中,不选中和半选中三种状态。
那么借助蒙版就可以制造很丰富的选区。如下例:
撕裂照片:这个效果很典型,也很适合用来讲解蒙版。

这是最后的效果图。
1,拖入素材图,双击变成图层。
2,用“多边形套索”,做出一个选区,然后点击工具栏上的“快速蒙版”进入快速蒙版编辑模式。

3,其中红色区域,(注:这个颜色可能在“首选项”里进行调节)表示被蒙住的区域,白色表示透过来的区域。

4,采用“滤镜”---“像素化”---“晶格化”进行操作。
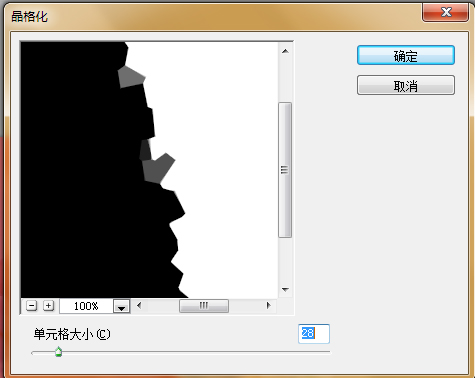
(注:在快速蒙版模式下,选择图层等操作是徒劳的,现在任何操作 都只对蒙版有效,当前你可以把这个蒙版上的图案看作一幅图,可以对他进行任何与图像有关的操作,只是他永远只能是一幅单色图,并且用红色表示没有被选中,完全透明表示被选中,中间色表示选中一部分)
4,再次点击工具栏上的“快速蒙版”标签,回到“标准编辑模式”。

5,再用“自由变换”,把旋转中心移动选框左下底部,再进行旋转操作。

6,最后给这个图层增加一点阴影。效果就出来了。

讲这个例子,要弄明白的是快速蒙版的唯一目的就是用来选区的。他的区域是一幅单色调图案,我们可以对这个图案进行操作,以此来扩充 诸如:矩形选框,圆形选框,套索,磁性套索等的功能。
你也可以尝试把一张图案粘贴到快速蒙版上,然后根据图案颜色的亮度来得到一个非常漂亮的选区,可以用来制作非常奇妙的效果。如图:是粘贴的同一张图片,然后ctrl+j 得到的新图层的效果。

当然你也可以用画笔的绘制,来得到各种不同的选区,只是此时,画笔画出来的图案的亮暗决定了最后选区选择的实虚。
 情非得已
情非得已
推荐文章
-
 Photoshop详解商业磨皮中如何提升照片质感2020-03-19
Photoshop详解商业磨皮中如何提升照片质感2020-03-19
-
 直方图原理:实例解析PS直方图的应用2019-01-17
直方图原理:实例解析PS直方图的应用2019-01-17
-
 工具原理:详解PS渐变映射的使用技巧2019-01-10
工具原理:详解PS渐变映射的使用技巧2019-01-10
-
 Photoshop CC 2019 20.0中文版新功能介绍2018-10-24
Photoshop CC 2019 20.0中文版新功能介绍2018-10-24
-
 Photoshop详解ACR渐变滤镜在后期的妙用2018-09-29
Photoshop详解ACR渐变滤镜在后期的妙用2018-09-29
-
 Photoshop通过调色实例解析直方图使用技巧2018-09-29
Photoshop通过调色实例解析直方图使用技巧2018-09-29
-
 Photoshop详细解析CameraRaw插件使用2018-03-29
Photoshop详细解析CameraRaw插件使用2018-03-29
-
 Photoshop解析新手必须知道的学习笔记2017-06-05
Photoshop解析新手必须知道的学习笔记2017-06-05
-
 Photoshop详细解析曲线工具的使用原理2017-02-08
Photoshop详细解析曲线工具的使用原理2017-02-08
-
 Photoshop详细解析钢笔工具的高级使用技巧2016-12-08
Photoshop详细解析钢笔工具的高级使用技巧2016-12-08
热门文章
-
 调色技巧:详细解析调色工具原理与使用
相关文章4482019-07-17
调色技巧:详细解析调色工具原理与使用
相关文章4482019-07-17
-
 后期修图:详细解析商业后期修图流程
相关文章9482019-04-03
后期修图:详细解析商业后期修图流程
相关文章9482019-04-03
-
 蒙版技巧:实例解析PS蒙版功能的使用
相关文章5152019-01-26
蒙版技巧:实例解析PS蒙版功能的使用
相关文章5152019-01-26
-
 毛笔字设计:详细解析毛笔字的制作方法
相关文章6332019-01-25
毛笔字设计:详细解析毛笔字的制作方法
相关文章6332019-01-25
-
 直方图原理:实例解析PS直方图的应用
相关文章7402019-01-17
直方图原理:实例解析PS直方图的应用
相关文章7402019-01-17
-
 基础教程:详细解析PS色彩平衡的原理
相关文章6072018-12-24
基础教程:详细解析PS色彩平衡的原理
相关文章6072018-12-24
-
 详细解析非常好用PS的蒙版使用技巧
相关文章5772018-12-17
详细解析非常好用PS的蒙版使用技巧
相关文章5772018-12-17
-
 Photoshop详细解析选区工具的使用技巧
相关文章4752018-12-12
Photoshop详细解析选区工具的使用技巧
相关文章4752018-12-12
