Photoshop和谷歌SketchUp创建超酷的3D立体字
文章来源于 活力盒子,感谢作者 糖糖翻译 给我们带来经精彩的文章!本教程主要使用Photoshop结合Sketchup制作建筑风格的3D艺术字,Photoshop自身是一个强大的应用软件,当配合使用另外一些应用软件如Illustrator, Cinema 4D,或这里的Google Sketchup可以显著增加它的效果。今天,我们将使用这个免费的建筑软件创建一些很酷的3D文字效果。
先看看最终效果图

步骤1
先下载免费的谷歌SketchUp(下载地址)。当你第一次打开SketchUp,会显示一个对话框,询问使用什么风格。我选择了简单的风格:蓝色的天空,绿色的草,(这完全取决于你的偏好,不会对你的最终效果产生影响)。点击视图>工具栏>大工具集来打开主要工具框。有几个工具我们将多次使用,所以让我们来熟悉一下这些快捷方式。选择(空格),推/拉(P),偏移(F),轨道(O),平移(H),缩放:向上或向下(z)。
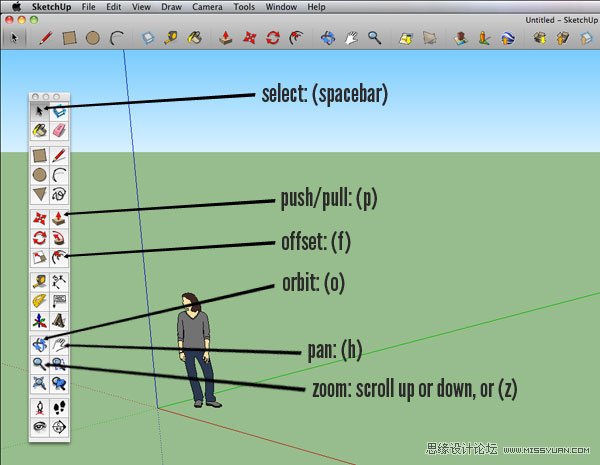
步骤2
我们需要建立一个模板放置建筑物。我们从顶部查看。选择镜头>标准视图>顶部。 你会在左上角看到“顶部”二字。让红色和绿色轴相当接近,如有必要使用缩放得到一个不错的位置(如下)。为了获取屏幕,使用平移工具(h)。
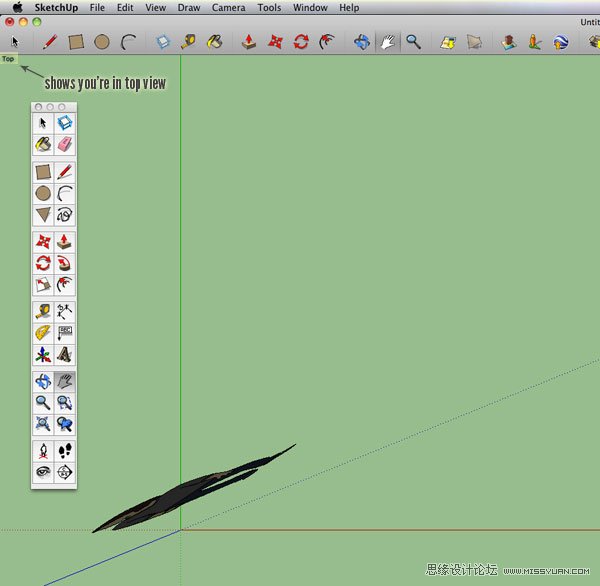
步骤3
接下来,点击3D文字工具,输入文字。点击“字体”来改变字体(粗描边字体就不错),并输入大小为10“或更大。然后点击“放置”。
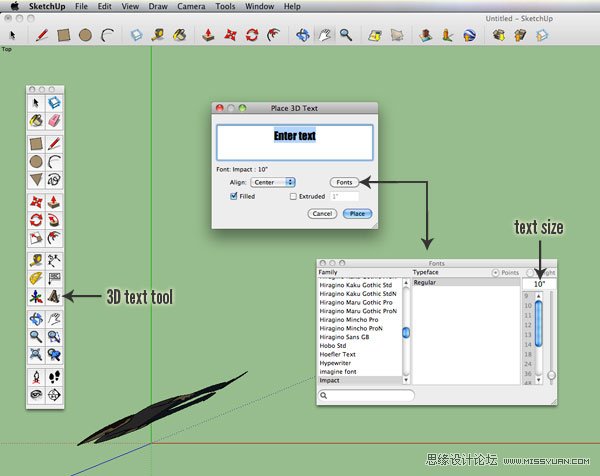
步骤4
现在,点击画布上的文字。如果在放置后你还想移动它,确保选中它(空格)+单击,然后点击移动工具(M)并拖动到新位置。如果你想使你的文字更大,确保选中它(空格)+单击,然后单击比例工具(S),点击绿色的节点(选中时就会变成红色)拖动直到你满意为止。
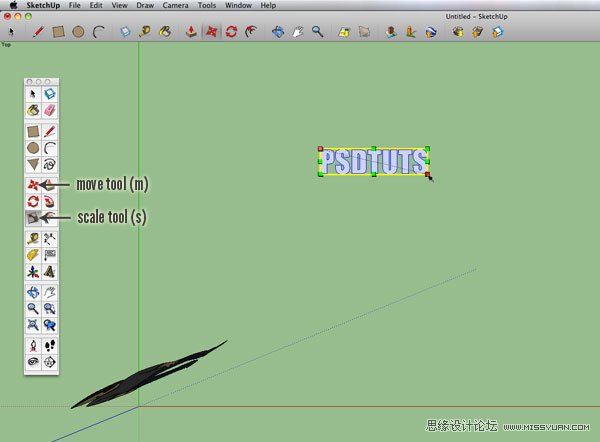
步骤5
现在我们需要使用一个单独的层。麻烦的是,这是一个多步骤的任务,但也很容易。我们首先需要打开图层面板。去窗口>层。打开图层面板,单击左上角的小“+”号,并命名新图层。
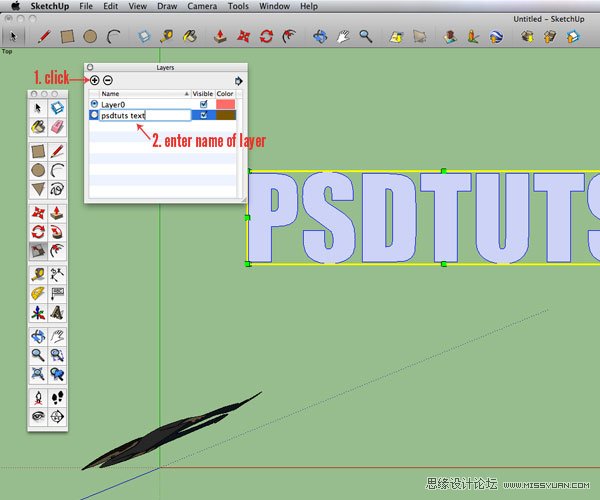
 情非得已
情非得已
-
 Photoshop制作火焰燃烧的文字效果2021-03-10
Photoshop制作火焰燃烧的文字效果2021-03-10
-
 Photoshop制作金色的海报标题文字教程2021-02-22
Photoshop制作金色的海报标题文字教程2021-02-22
-
 Photoshop制作炫丽的游戏风格艺术字2021-02-22
Photoshop制作炫丽的游戏风格艺术字2021-02-22
-
 Photoshop制作立体效果的黄金艺术字2020-03-18
Photoshop制作立体效果的黄金艺术字2020-03-18
-
 Photoshop制作逼真的熔岩艺术字2020-03-15
Photoshop制作逼真的熔岩艺术字2020-03-15
-
 Photoshop通过透视制作公路上的艺术字2020-03-15
Photoshop通过透视制作公路上的艺术字2020-03-15
-
 Photoshop设计金色立体特效的艺术字2020-03-12
Photoshop设计金色立体特效的艺术字2020-03-12
-
 Photoshop制作卡通风格的手绘艺术字2020-03-09
Photoshop制作卡通风格的手绘艺术字2020-03-09
-
 银色文字:用PS图层样式制作金属字教程2019-07-22
银色文字:用PS图层样式制作金属字教程2019-07-22
-
 3D立体字:用PS制作沙发靠椅主题立体字2019-07-18
3D立体字:用PS制作沙发靠椅主题立体字2019-07-18
-
 Photoshop制作金色的海报标题文字教程2021-02-22
Photoshop制作金色的海报标题文字教程2021-02-22
-
 Photoshop绘制逼真的粉笔字教程2021-03-05
Photoshop绘制逼真的粉笔字教程2021-03-05
-
 Photoshop制作火焰燃烧的文字效果2021-03-10
Photoshop制作火焰燃烧的文字效果2021-03-10
-
 Photoshop制作火焰燃烧的文字教程2021-03-05
Photoshop制作火焰燃烧的文字教程2021-03-05
-
 Photoshop制作暗黑破坏神主题金属字教程2021-03-16
Photoshop制作暗黑破坏神主题金属字教程2021-03-16
-
 Photoshop制作炫丽的游戏风格艺术字2021-02-22
Photoshop制作炫丽的游戏风格艺术字2021-02-22
-
 Photoshop制作创意的海边泡沫艺术字
相关文章17032020-03-18
Photoshop制作创意的海边泡沫艺术字
相关文章17032020-03-18
-
 Photoshop制作立体效果的黄金艺术字
相关文章19362020-03-18
Photoshop制作立体效果的黄金艺术字
相关文章19362020-03-18
-
 Photoshop制作橙色圆润的新年立体字
相关文章4762020-03-14
Photoshop制作橙色圆润的新年立体字
相关文章4762020-03-14
-
 Photoshop设计金色立体特效的艺术字
相关文章6462020-03-12
Photoshop设计金色立体特效的艺术字
相关文章6462020-03-12
-
 Photoshop制作叠加效果立体字教程
相关文章6252020-03-12
Photoshop制作叠加效果立体字教程
相关文章6252020-03-12
-
 Photoshop制作大气的霓虹灯特效立体字
相关文章5822020-03-02
Photoshop制作大气的霓虹灯特效立体字
相关文章5822020-03-02
-
 立体文字:用PS制作海报中常见的立体字
相关文章20602019-08-29
立体文字:用PS制作海报中常见的立体字
相关文章20602019-08-29
-
 3D立体字:用PS制作沙发靠椅主题立体字
相关文章24312019-07-18
3D立体字:用PS制作沙发靠椅主题立体字
相关文章24312019-07-18
