Photoshop合成人物拼贴海报效果(2)
文章来源于 psdtutsplus,感谢作者 佚名 给我们带来经精彩的文章!步骤 2
这个时候我们要扣出第一模特。打开通道面板,依次观察每个通道,看看哪一黑白对比最明显——在这个例子中最明显的是绿通道。将绿通道拖拽到面板下方的“创建新图层”图标上复制一次。按Command/Ctrl + L打开色阶面板,将滑标调整为下图。不要纠结于残留的背景细节——我们稍后会处理它们。
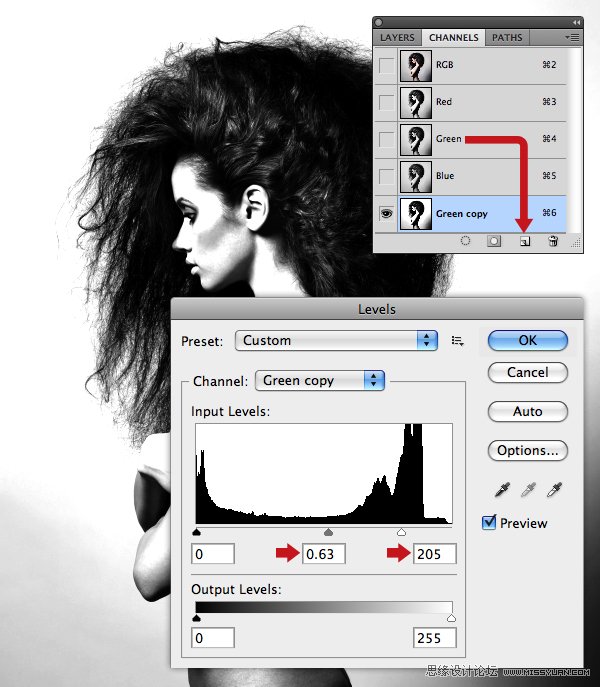
为了进一步清理这个通道蒙版,选择加深工具(O),曝光度设为72%,范围为中间调,使用150px的笔刷将模特的内边缘部颜色加深,如下图。
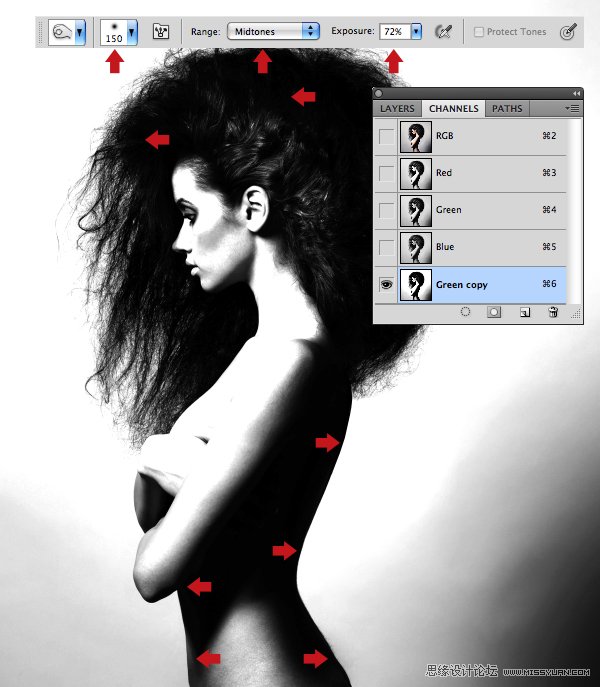
这个时候选择减淡工具(O),曝光度100%,范围为高光,用一稍大一点的笔刷将背景的灰色区域漂白,如下图。
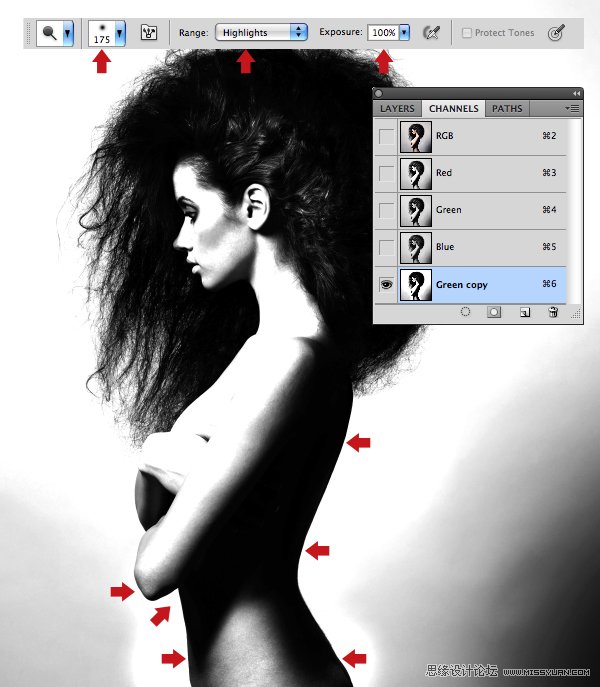
选择钢笔工具(P),路径模式,画一条如下图中黄线的封闭的路径将模特包住。在对比清晰的地方绘制时让锚点恰当稀疏一些。但对于边界区分的并不理想的地方,比如胳膊,你需要放大甚至切回彩色RGB模式仔细的绘制。
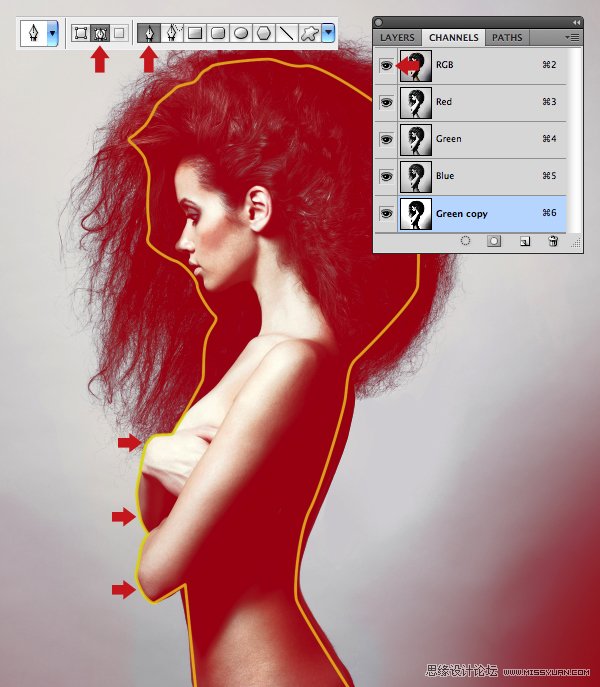
打开路径面板,Command/Ctrl+单击路径缩略图标将其载入为选区。回到通道面板确认你复制的那个通道的已经被选中,按D键将你的前景背景色彩恢复为默认的黑白,点击Option\Alt + Delete将所选区域填为黑色。
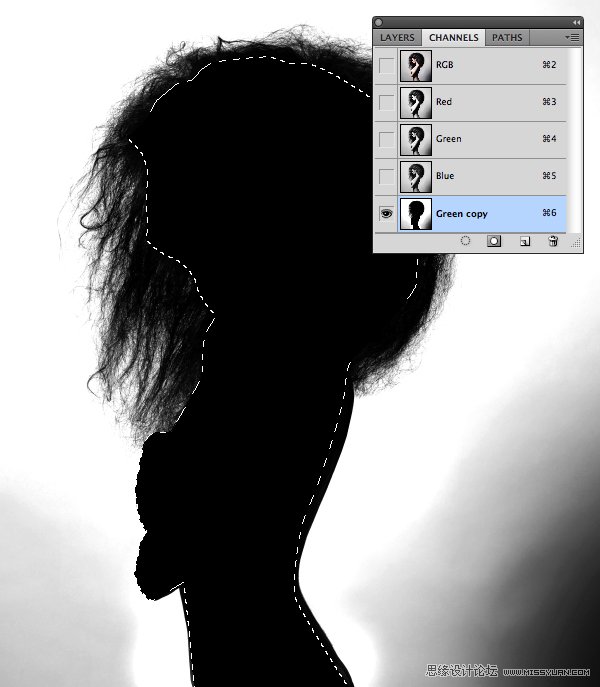
下面,用一大的硬笔刷移除背景上剩余的灰色。默认设置里白色区域是所选的通道,所以按Command/Ctrl + I将通道反转。

Command/Ctrl+单击你复制的通道生成选区,选择RGB彩色通道,然后回到图层面板。激活任意一框选工具,点击上方属性栏的调整边缘按钮。
在打开的窗口中选择显示模式下拉菜单中的图层(L),然后开启智能半径选项,将该值调为2.5px。激活净化颜色选项,将该值设为68%,单击确定。
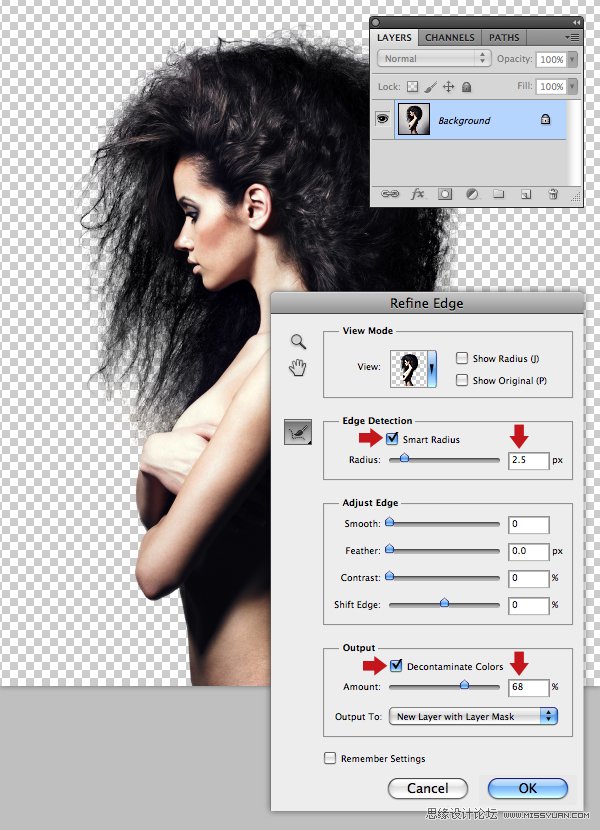
调整边缘命令处理好后你会发现,一新的蒙版出现了,原始图像的显示被关闭。你可将蒙版拖拽到面板底部的垃圾桶上,在弹出的对话框中选择在删除蒙版前将其应用于图层。
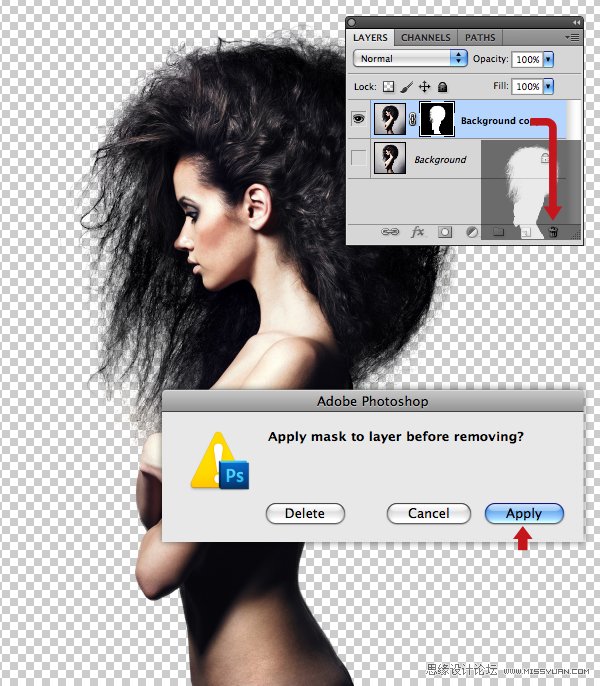
 情非得已
情非得已
-
 Photoshop合成海边海龟和被掀起的海浪场景2021-03-08
Photoshop合成海边海龟和被掀起的海浪场景2021-03-08
-
 Photoshop创意合成森林中的新娘和鸟笼2021-02-23
Photoshop创意合成森林中的新娘和鸟笼2021-02-23
-
 Photoshop合成森林中马灯下的小动物2020-04-01
Photoshop合成森林中马灯下的小动物2020-04-01
-
 Photoshop合成梦幻仙境场景的精灵仙子2020-03-27
Photoshop合成梦幻仙境场景的精灵仙子2020-03-27
-
 Photoshop合成创意头像长出花朵效果2020-03-26
Photoshop合成创意头像长出花朵效果2020-03-26
-
 Photoshop合成被蝴蝶和星光打散的头像2020-03-26
Photoshop合成被蝴蝶和星光打散的头像2020-03-26
-
 Photoshop合成创意的美女和野兽场景2020-03-20
Photoshop合成创意的美女和野兽场景2020-03-20
-
 Photoshop合成创意的乌龟背着城堡效果图2020-03-20
Photoshop合成创意的乌龟背着城堡效果图2020-03-20
-
 Photoshop合成房间里抚摸恐龙头的小男孩2020-03-20
Photoshop合成房间里抚摸恐龙头的小男孩2020-03-20
-
 Photoshop快速给建筑照片添加傍晚效果2020-03-19
Photoshop快速给建筑照片添加傍晚效果2020-03-19
-
 Photoshop创意合成森林中的新娘和鸟笼2021-02-23
Photoshop创意合成森林中的新娘和鸟笼2021-02-23
-
 Photoshop合成魔幻主题的发光山羊2021-03-04
Photoshop合成魔幻主题的发光山羊2021-03-04
-
 Photoshop合成海边海龟和被掀起的海浪场景2021-03-08
Photoshop合成海边海龟和被掀起的海浪场景2021-03-08
-
 Photoshop创意合成苹果身体的易拉罐2021-03-10
Photoshop创意合成苹果身体的易拉罐2021-03-10
-
 Photoshop合成闪电下的超级跑车2021-03-04
Photoshop合成闪电下的超级跑车2021-03-04
-
 Photoshop创意合成在脚底下魔法师2021-03-08
Photoshop创意合成在脚底下魔法师2021-03-08
-
 Photoshop创意合成被热气球带飞的鲸鱼2021-03-16
Photoshop创意合成被热气球带飞的鲸鱼2021-03-16
-
 Photoshop创意合成在脚底下魔法师
相关文章1422021-03-08
Photoshop创意合成在脚底下魔法师
相关文章1422021-03-08
-
 Photoshop合成海边海龟和被掀起的海浪场景
相关文章2562021-03-08
Photoshop合成海边海龟和被掀起的海浪场景
相关文章2562021-03-08
-
 Photoshop合成魔幻主题的发光山羊
相关文章2882021-03-04
Photoshop合成魔幻主题的发光山羊
相关文章2882021-03-04
-
 Photoshop创意合成森林中的新娘和鸟笼
相关文章2982021-02-23
Photoshop创意合成森林中的新娘和鸟笼
相关文章2982021-02-23
-
 Photoshop创意合成禁烟公益宣传海报
相关文章15762020-09-28
Photoshop创意合成禁烟公益宣传海报
相关文章15762020-09-28
-
 Photoshop创意合成人像二次曝光效果
相关文章17892020-03-27
Photoshop创意合成人像二次曝光效果
相关文章17892020-03-27
-
 Photoshop合成创意头像长出花朵效果
相关文章17482020-03-26
Photoshop合成创意头像长出花朵效果
相关文章17482020-03-26
-
 Photoshop合成被蝴蝶和星光打散的头像
相关文章28252020-03-26
Photoshop合成被蝴蝶和星光打散的头像
相关文章28252020-03-26
