Photoshop合成人物拼贴海报效果(5)
文章来源于 psdtutsplus,感谢作者 佚名 给我们带来经精彩的文章!设计教程/PS教程/合成教程2010-12-16
步骤 11 打开mountains素材,画一包含天空的封闭路径。创建路径选区,将其复制为新图层,命名为Mountains,移动至中间偏右一点。混合模式改为线性加深,并创建如下的蒙版。 步骤 12 用路径将asteroid抠出,创建选区
步骤 11
打开mountains素材,画一包含天空的封闭路径。创建路径选区,将其复制为新图层,命名为"Mountains",移动至中间偏右一点。混合模式改为“线性加深”,并创建如下的蒙版。

步骤 12
用路径将asteroid抠出,创建选区将其添加到相同的组中,命名为"Rock",按下图调整。
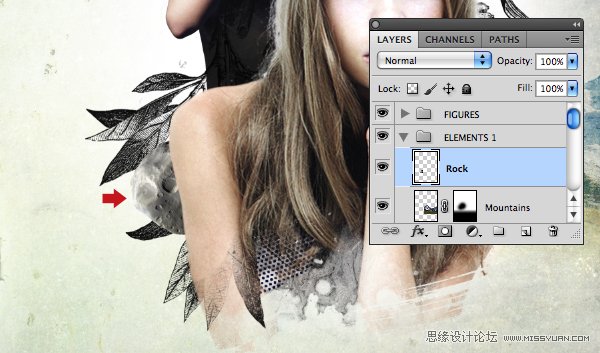
步骤 13
选择"UFO.psd"素材添加进相同的组,命名为"Saucer",如下调整,混合模式“排除”。

步骤 14
添加"Circle_texture.psd"素材命名为"Grunge circle 1"。复制改成命名为"Grunge circle 2",应用色阶提亮它。如下调整这两层。
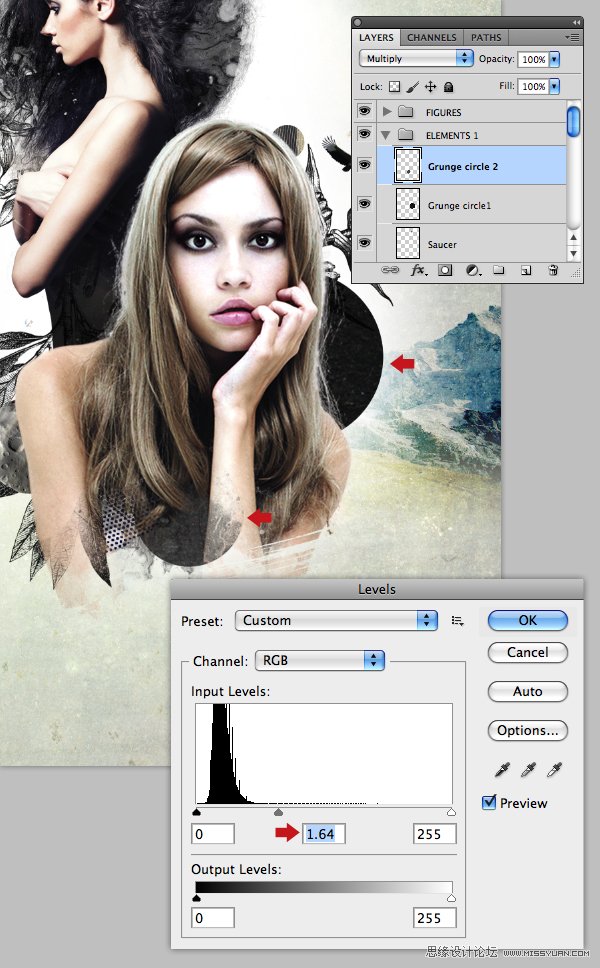
步骤 15
添加"Pencil.jpg"素材,正片叠底。复制,移动,命名为 "Scribble 1" 和 "Scribble 2"。
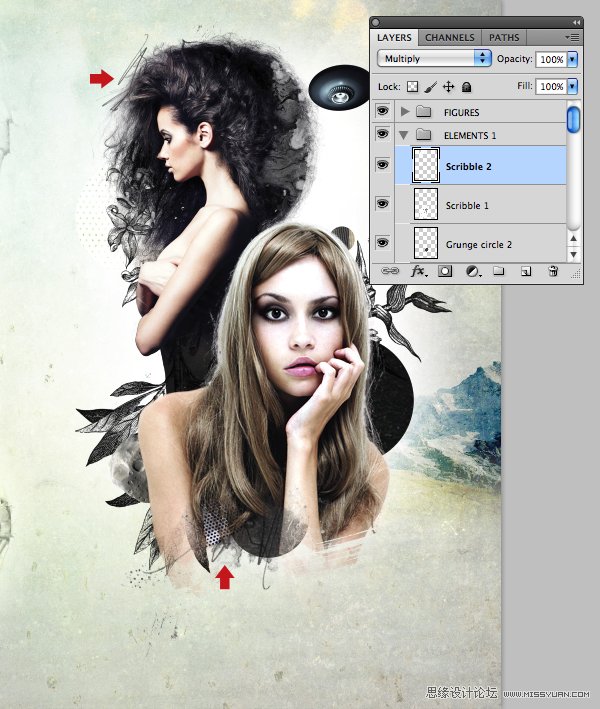
步骤 16
打开"a.jpg",用套索工具(L),创建大约的选区并复制。
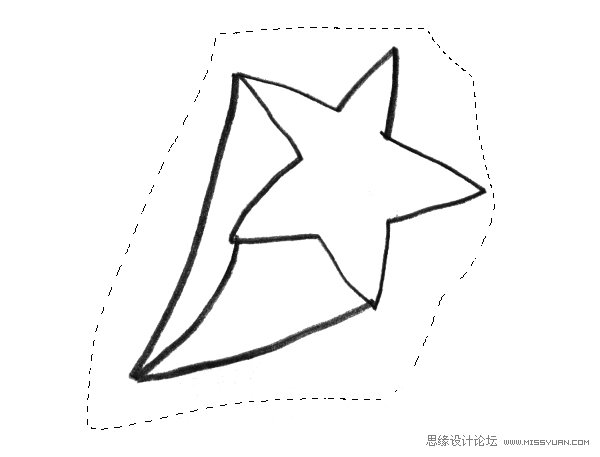
粘贴选区至最上方,Command/Ctrl + I反色并做如下调整,命名为Doodle 1"。接着添加色相/饱和度调整层为白色区域加点颜色。
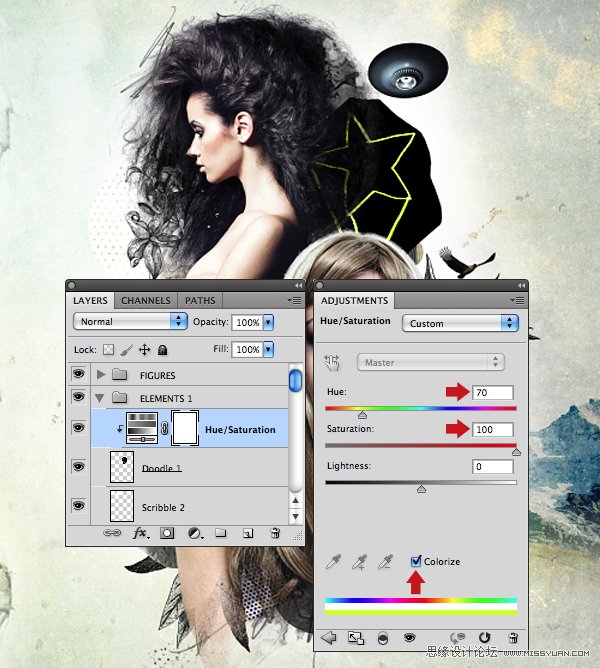
添加"b.jpg",命名为"Doodle 2",混合模式为正片叠底。
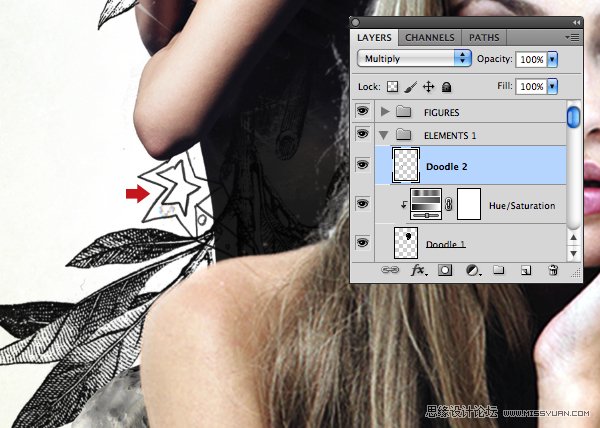
步骤 17
打开astronaut素材,画一如下图的闭合曲线。

将钢笔工具设置为“从路径区域减去”,创建一内部曲线(依旧如下图)。完成后创建路径选区并复制。
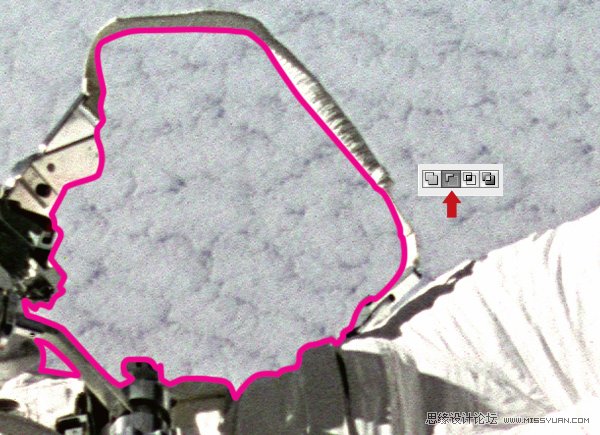
将其粘贴至之前的组内,命名为"Astronaut" ,如下图调整,用色相/饱和度调整层减少一些颜色。
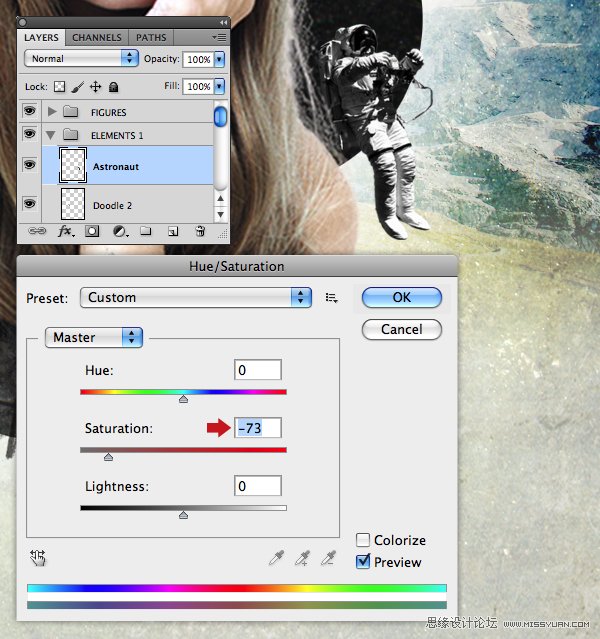
 情非得已
情非得已
推荐文章
-
 Photoshop合成海边海龟和被掀起的海浪场景2021-03-08
Photoshop合成海边海龟和被掀起的海浪场景2021-03-08
-
 Photoshop创意合成森林中的新娘和鸟笼2021-02-23
Photoshop创意合成森林中的新娘和鸟笼2021-02-23
-
 Photoshop合成森林中马灯下的小动物2020-04-01
Photoshop合成森林中马灯下的小动物2020-04-01
-
 Photoshop合成梦幻仙境场景的精灵仙子2020-03-27
Photoshop合成梦幻仙境场景的精灵仙子2020-03-27
-
 Photoshop合成创意头像长出花朵效果2020-03-26
Photoshop合成创意头像长出花朵效果2020-03-26
-
 Photoshop合成被蝴蝶和星光打散的头像2020-03-26
Photoshop合成被蝴蝶和星光打散的头像2020-03-26
-
 Photoshop合成创意的美女和野兽场景2020-03-20
Photoshop合成创意的美女和野兽场景2020-03-20
-
 Photoshop合成创意的乌龟背着城堡效果图2020-03-20
Photoshop合成创意的乌龟背着城堡效果图2020-03-20
-
 Photoshop合成房间里抚摸恐龙头的小男孩2020-03-20
Photoshop合成房间里抚摸恐龙头的小男孩2020-03-20
-
 Photoshop快速给建筑照片添加傍晚效果2020-03-19
Photoshop快速给建筑照片添加傍晚效果2020-03-19
热门文章
-
 Photoshop创意合成森林中的新娘和鸟笼2021-02-23
Photoshop创意合成森林中的新娘和鸟笼2021-02-23
-
 Photoshop合成魔幻主题的发光山羊2021-03-04
Photoshop合成魔幻主题的发光山羊2021-03-04
-
 Photoshop合成海边海龟和被掀起的海浪场景2021-03-08
Photoshop合成海边海龟和被掀起的海浪场景2021-03-08
-
 Photoshop创意合成苹果身体的易拉罐2021-03-10
Photoshop创意合成苹果身体的易拉罐2021-03-10
-
 Photoshop合成闪电下的超级跑车2021-03-04
Photoshop合成闪电下的超级跑车2021-03-04
-
 Photoshop创意合成在脚底下魔法师2021-03-08
Photoshop创意合成在脚底下魔法师2021-03-08
-
 Photoshop创意合成被热气球带飞的鲸鱼2021-03-16
Photoshop创意合成被热气球带飞的鲸鱼2021-03-16
-
 Photoshop创意合成在脚底下魔法师
相关文章1422021-03-08
Photoshop创意合成在脚底下魔法师
相关文章1422021-03-08
-
 Photoshop合成海边海龟和被掀起的海浪场景
相关文章2562021-03-08
Photoshop合成海边海龟和被掀起的海浪场景
相关文章2562021-03-08
-
 Photoshop合成魔幻主题的发光山羊
相关文章2882021-03-04
Photoshop合成魔幻主题的发光山羊
相关文章2882021-03-04
-
 Photoshop创意合成森林中的新娘和鸟笼
相关文章2982021-02-23
Photoshop创意合成森林中的新娘和鸟笼
相关文章2982021-02-23
-
 Photoshop创意合成禁烟公益宣传海报
相关文章15762020-09-28
Photoshop创意合成禁烟公益宣传海报
相关文章15762020-09-28
-
 Photoshop创意合成人像二次曝光效果
相关文章17892020-03-27
Photoshop创意合成人像二次曝光效果
相关文章17892020-03-27
-
 Photoshop合成创意头像长出花朵效果
相关文章17482020-03-26
Photoshop合成创意头像长出花朵效果
相关文章17482020-03-26
-
 Photoshop合成被蝴蝶和星光打散的头像
相关文章28252020-03-26
Photoshop合成被蝴蝶和星光打散的头像
相关文章28252020-03-26
