Photoshop合成人物拼贴海报效果(4)
文章来源于 psdtutsplus,感谢作者 佚名 给我们带来经精彩的文章!步骤 5
关掉 "Background" 图层和"BACKGROUND" 组。在"FIGURES"组的最上方新建一名为"Figures merged"的图层。执行图像>应用图像,将混合模式改为“正常”,单击确定。这个时候这个新图层已经包含了所有可见图层的信息。
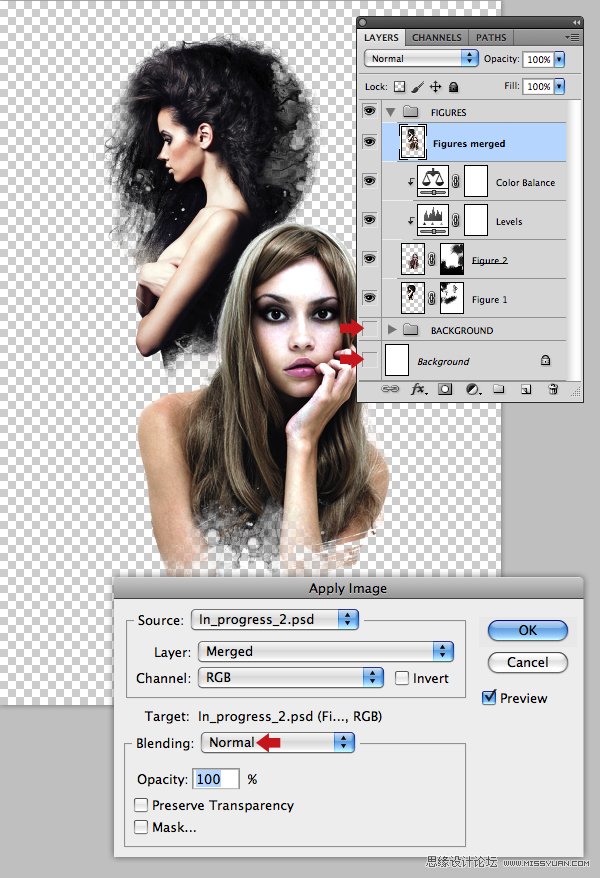
将这一层的混合模式改为“滤色”,不透明度45%。这个时候你可开启所有图层的显示。模特应该显得亮了一点。
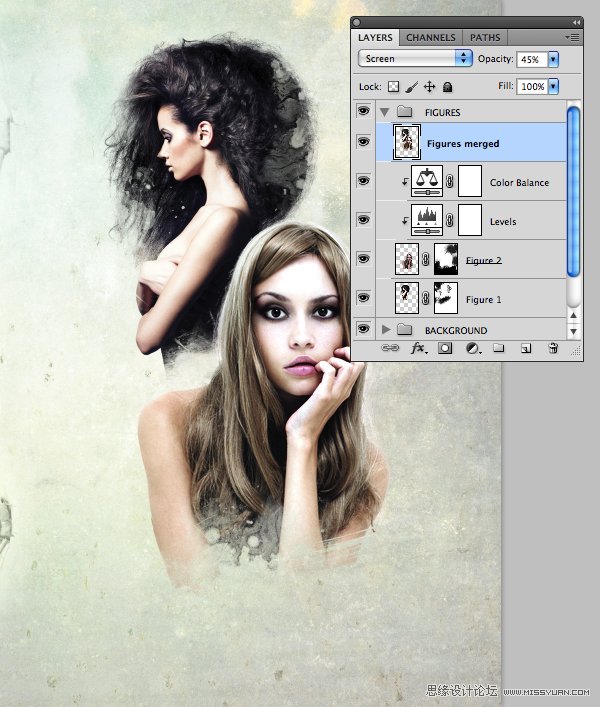
步骤 6
这个时候我们来将第一模特的躯干加深一些。在改组的最下方新建图层"Figure 1 fill"。Command/Ctrl+单击 "Figure 1" 层生成选区。确保新建的图层被选中,前景色彩设为黑色。这个时候按住Shift并从上倒下拖拽一从前景色到透明的线性渐变。最后,将混合模式改为“正片叠底”,不透明度87%。

步骤 7
为 "Texture 1"添加蒙版。用一大一点的软笔刷,将中心区域挡住。我的蒙版如下。
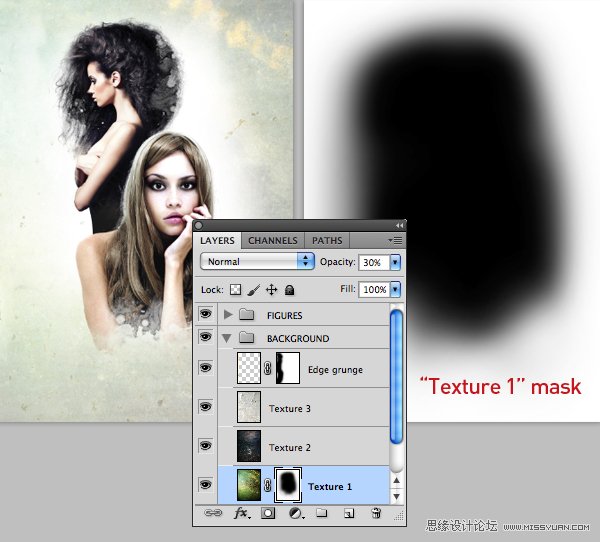
步骤 8
打开 "source" 文件夹的"Dots_1.jpg" ,按Option/Alt + Shift + Command/Ctrl + B为其直接应用黑白调整命令。选择椭圆框选工具 (M),在圆点照片上Shife+拖拽一选区并复制到剪切板。
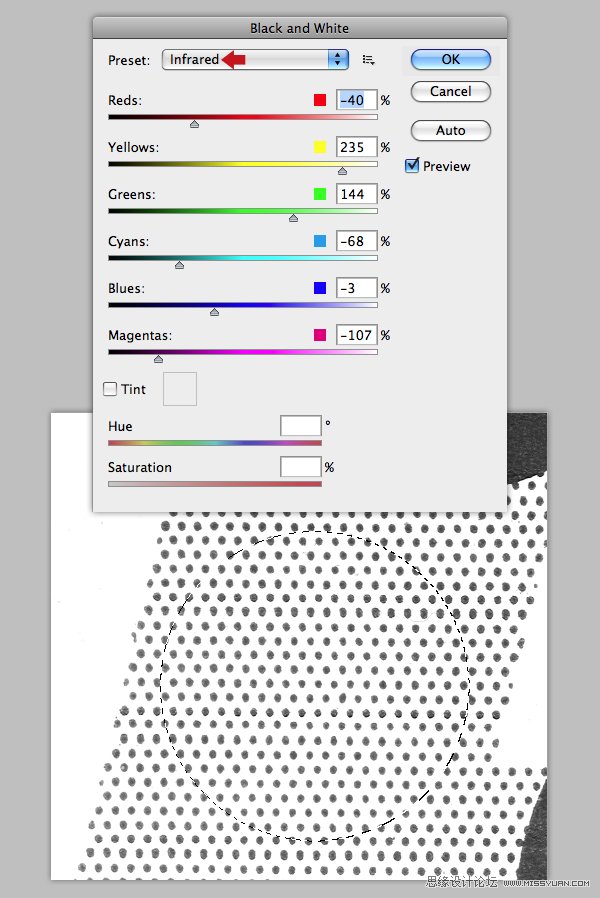
在"FIGURES"组下新建"ELEMENTS 1" 组,将复制的选区粘贴到新图层中,命名为"Halftone 1"。按下图调整该层,将混合模式改为“强光”,添加一些细节。
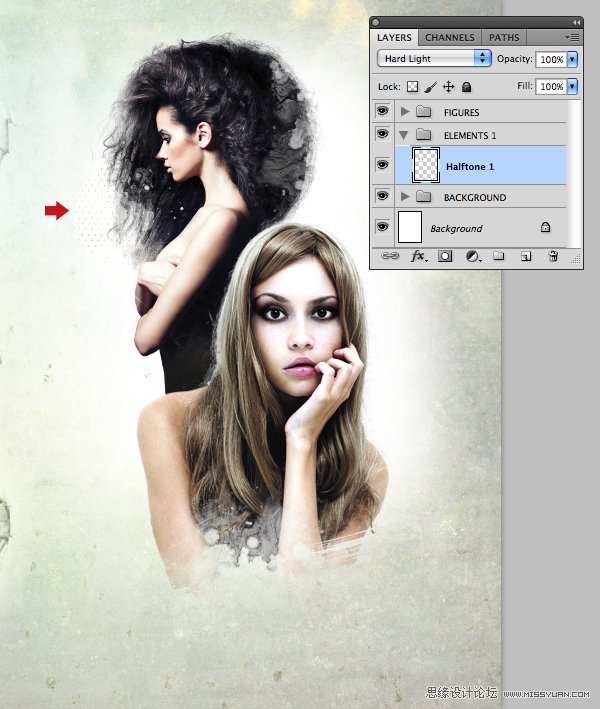
用相同的技术对"Dots_2.jpg"运行操作,命名为"Halftone 2",混合模式为“正片叠底”。接着,为"Dots_3.jpg"应用黑白调整命令,用多边形套索工具(L) 选择一不规则的形状,并复制到新图层。命名为"Halftone 3" ,混合模式为“正片叠底”。
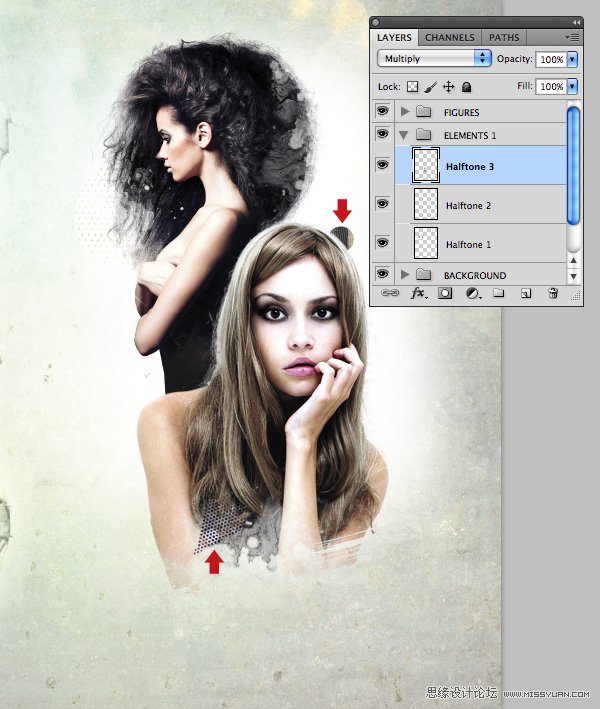
步骤 9
将素材"Lineart_1.jpg“ 到 "Lineart_3.jpg"拖进"ELEMENTS 1" 组,如下图摆放好他们。混合模式为“正片叠底”,分别命名为"Plant 1", "Plant 2" 和 "Plant 3"。

步骤 10
打开鸟的相片,新建一层做一些调整。选择仿制图章工具,在样本处设置为“当前和下方图层”。用一小一点的软笔刷清除鸟嘴处的东西。
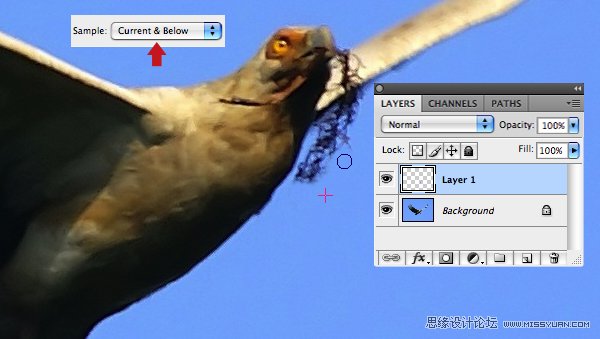
完成后,按Command/Ctrl + E合并图层,执行选择>色彩范围,颜色容差设置为96。
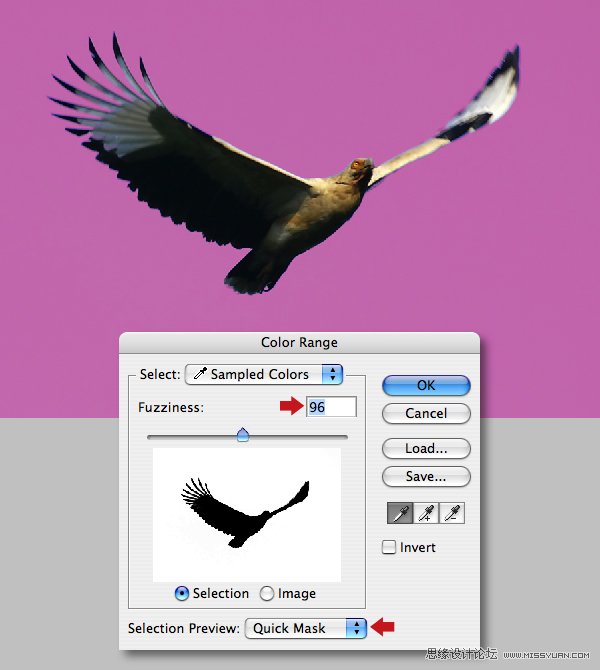
应用调整边缘命令,然后在 "Plant 3"上新建一层"Bird",直接应用色阶命令,如下。
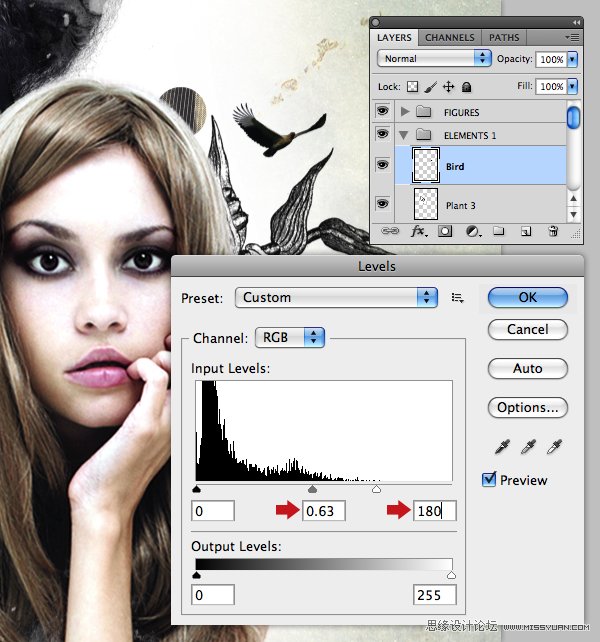
 情非得已
情非得已
-
 Photoshop合成海边海龟和被掀起的海浪场景2021-03-08
Photoshop合成海边海龟和被掀起的海浪场景2021-03-08
-
 Photoshop创意合成森林中的新娘和鸟笼2021-02-23
Photoshop创意合成森林中的新娘和鸟笼2021-02-23
-
 Photoshop合成森林中马灯下的小动物2020-04-01
Photoshop合成森林中马灯下的小动物2020-04-01
-
 Photoshop合成梦幻仙境场景的精灵仙子2020-03-27
Photoshop合成梦幻仙境场景的精灵仙子2020-03-27
-
 Photoshop合成创意头像长出花朵效果2020-03-26
Photoshop合成创意头像长出花朵效果2020-03-26
-
 Photoshop合成被蝴蝶和星光打散的头像2020-03-26
Photoshop合成被蝴蝶和星光打散的头像2020-03-26
-
 Photoshop合成创意的美女和野兽场景2020-03-20
Photoshop合成创意的美女和野兽场景2020-03-20
-
 Photoshop合成创意的乌龟背着城堡效果图2020-03-20
Photoshop合成创意的乌龟背着城堡效果图2020-03-20
-
 Photoshop合成房间里抚摸恐龙头的小男孩2020-03-20
Photoshop合成房间里抚摸恐龙头的小男孩2020-03-20
-
 Photoshop快速给建筑照片添加傍晚效果2020-03-19
Photoshop快速给建筑照片添加傍晚效果2020-03-19
-
 Photoshop创意合成森林中的新娘和鸟笼2021-02-23
Photoshop创意合成森林中的新娘和鸟笼2021-02-23
-
 Photoshop合成魔幻主题的发光山羊2021-03-04
Photoshop合成魔幻主题的发光山羊2021-03-04
-
 Photoshop合成海边海龟和被掀起的海浪场景2021-03-08
Photoshop合成海边海龟和被掀起的海浪场景2021-03-08
-
 Photoshop创意合成苹果身体的易拉罐2021-03-10
Photoshop创意合成苹果身体的易拉罐2021-03-10
-
 Photoshop合成闪电下的超级跑车2021-03-04
Photoshop合成闪电下的超级跑车2021-03-04
-
 Photoshop创意合成在脚底下魔法师2021-03-08
Photoshop创意合成在脚底下魔法师2021-03-08
-
 Photoshop创意合成被热气球带飞的鲸鱼2021-03-16
Photoshop创意合成被热气球带飞的鲸鱼2021-03-16
-
 Photoshop创意合成在脚底下魔法师
相关文章1422021-03-08
Photoshop创意合成在脚底下魔法师
相关文章1422021-03-08
-
 Photoshop合成海边海龟和被掀起的海浪场景
相关文章2562021-03-08
Photoshop合成海边海龟和被掀起的海浪场景
相关文章2562021-03-08
-
 Photoshop合成魔幻主题的发光山羊
相关文章2882021-03-04
Photoshop合成魔幻主题的发光山羊
相关文章2882021-03-04
-
 Photoshop创意合成森林中的新娘和鸟笼
相关文章2982021-02-23
Photoshop创意合成森林中的新娘和鸟笼
相关文章2982021-02-23
-
 Photoshop创意合成禁烟公益宣传海报
相关文章15762020-09-28
Photoshop创意合成禁烟公益宣传海报
相关文章15762020-09-28
-
 Photoshop创意合成人像二次曝光效果
相关文章17892020-03-27
Photoshop创意合成人像二次曝光效果
相关文章17892020-03-27
-
 Photoshop合成创意头像长出花朵效果
相关文章17482020-03-26
Photoshop合成创意头像长出花朵效果
相关文章17482020-03-26
-
 Photoshop合成被蝴蝶和星光打散的头像
相关文章28252020-03-26
Photoshop合成被蝴蝶和星光打散的头像
相关文章28252020-03-26
