Photoshop结合AI创建超现实风格海报(2)
文章来源于 pconline,感谢作者 TCWison 给我们带来经精彩的文章!Step 6
现在我们可以开始做点矢量元素了,打开AI后用矩形工具(M)画一个正方形,为其填充黄色并确保关掉描边。我们来将这个正方形变为三角形,选中直接选择工具(A)然后在正方形上点击一下,可以看到出现了5个小点,外边缘的那些叫锚点,中间的那个叫中心点。点选右上方的锚点,用键盘方向键将它移动至中心点的位置,你将得到一个等腰三角形。
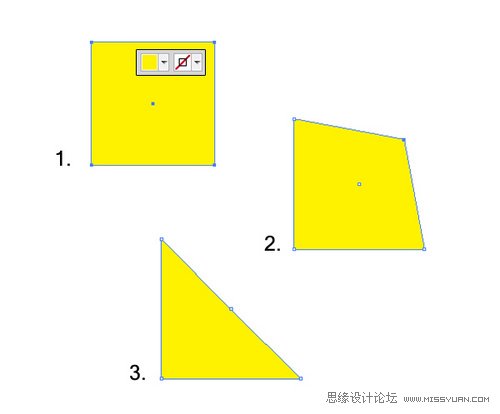
图06
Step 7
确保三角形仍被选中,执行效果>3D>凸出和斜角,按下图所示输入数值。
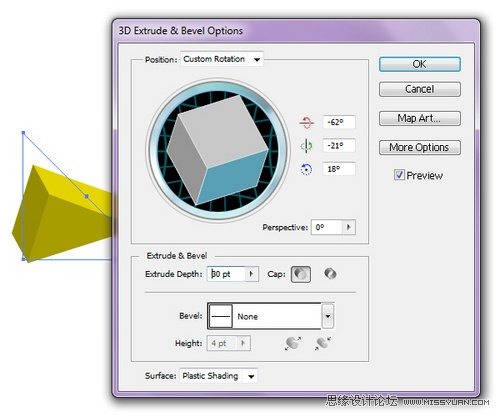
图07
Step 8
将这个3D三角形导入PS,向他摆放到画布的左上角,旋转到合适的角度,对其执行滤镜>模糊>高斯模糊,半径设置为2像素。
注意:如果你用的是PS CS4以上的版本,模糊会作为智能滤镜直接添加到智能对象(这个三角形)上,否则你必须先栅格化这个三角形再模糊,在栅格化之前请确保它已经处在你满意的位置上。
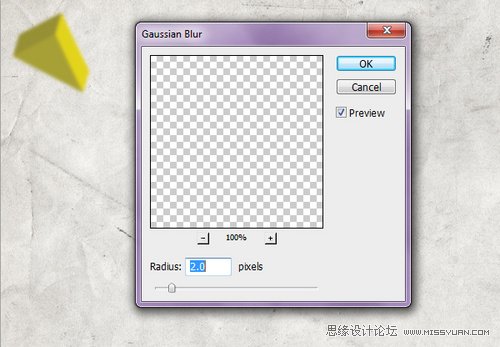
图08
Step 9
在AI里创建灰色的矩形,然后执行效果>3D>凸出和斜角,参数如下图。
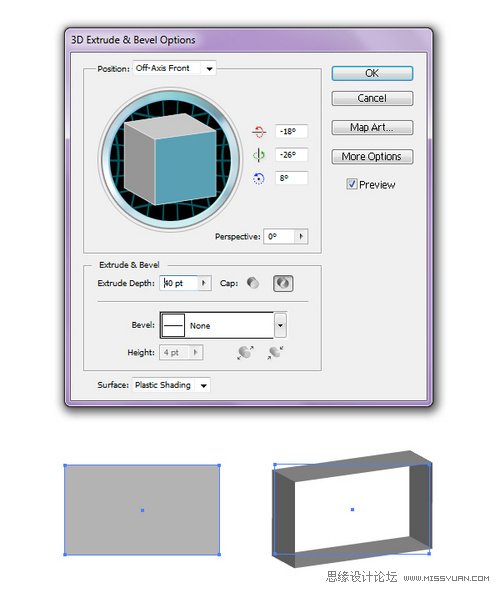
图09
Step 10
将矩形导入PS,放至三角形下方附近。现在我们为矩形创建一个阴影,这会使它看起来像漂浮在背景之上。在矩形下新建一层,命名为“rectangle shadow”(原作者在这里有个笔误,错把rectangle写成了triangle,翻译里已经改正,下面的图片里也犯了同样的错误,请注意甄别),按住Ctrl单击矩形所在图层选择其所有像素选区,确保“rectangle shadow”图层被选中,使用油漆桶工具(G)将选区填黑。现在用方向键将阴影移动到原矩形的左下方,对其应用1.5像素的高斯模糊并将该图层不透明度降至10%。可以参考下面的图片。
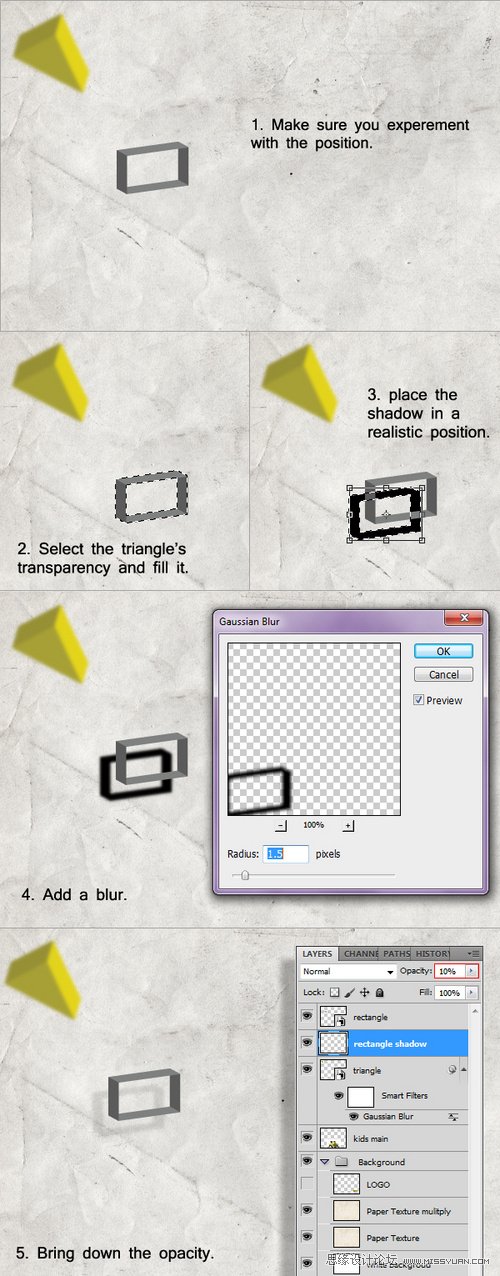
图10
Step 11
为了让这个形状看起来更生动一些,我们来做些修饰。在矩形上新建一层,命名为“decoration”。应用画笔工具(B),选择用一个圆形笔刷,大小视你的矩形而定,我这里是3到5像素左右,硬度100%。确保前景颜色为白色,开始在矩形上上色,完成后将这一层的不透明度降至10%。
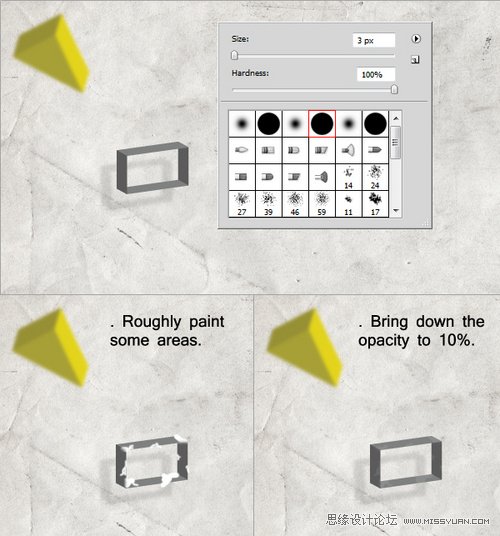
图11
Step 12
接下来几步我们来制作抽象的螺旋形状,这绝对是这个作品最有意思的一部分。用椭圆工具(L)在AI中画一个圆并给它一个0.25pt的细描边,颜色为#A2A2A3。复制这个圆一次(复制&粘贴)并将它缩小,请确保小圆所在的图层在大圆之下,这是创建螺旋形状很关键的一步。选中两个圆,执行对象>混合>建立,然后到对象>混合>混合选项里做如下图所示的调整。
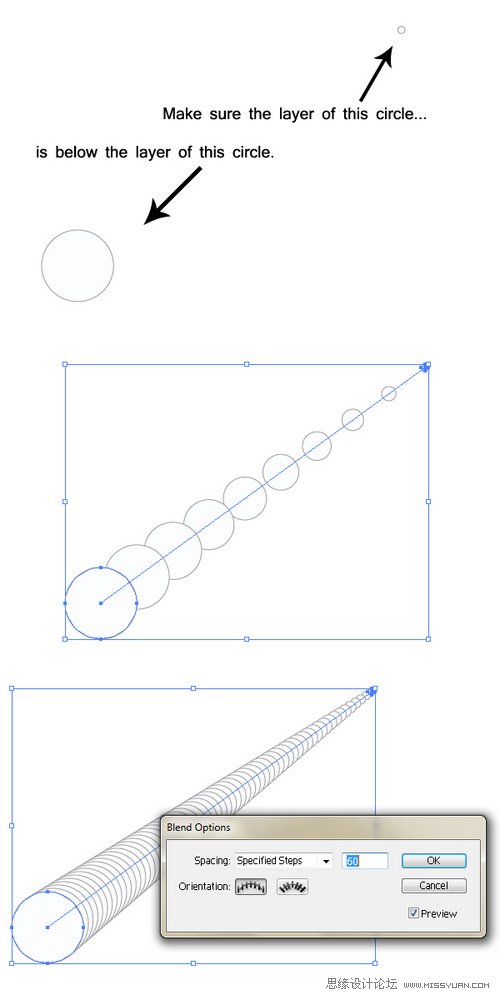
图12
 情非得已
情非得已
-
 Photoshop设计撕纸特效的人物海报教程2020-10-28
Photoshop设计撕纸特效的人物海报教程2020-10-28
-
 Photoshop制作立体风格的国庆节海报2020-10-10
Photoshop制作立体风格的国庆节海报2020-10-10
-
 Photoshop设计撕纸特效的人像海报2020-03-27
Photoshop设计撕纸特效的人像海报2020-03-27
-
 图标设计:用PS制作奶油质感手机主题图标2019-11-06
图标设计:用PS制作奶油质感手机主题图标2019-11-06
-
 图标设计:用PS制作中国风圆形APP图标2019-11-01
图标设计:用PS制作中国风圆形APP图标2019-11-01
-
 手机图标:用PS设计儿童贴画风格的APP图标2019-08-09
手机图标:用PS设计儿童贴画风格的APP图标2019-08-09
-
 电影海报:用PS制作蜘蛛侠海报效果2019-07-09
电影海报:用PS制作蜘蛛侠海报效果2019-07-09
-
 创意海报:用PS合成铁轨上的霸王龙2019-07-08
创意海报:用PS合成铁轨上的霸王龙2019-07-08
-
 电影海报:用PS设计钢铁侠电影海报2019-07-08
电影海报:用PS设计钢铁侠电影海报2019-07-08
-
 立体海报:用PS制作创意的山川海报2019-05-22
立体海报:用PS制作创意的山川海报2019-05-22
-
 Photoshop设计猕猴桃风格的APP图标2021-03-10
Photoshop设计猕猴桃风格的APP图标2021-03-10
-
 Photoshop制作逼真的毛玻璃质感图标2021-03-09
Photoshop制作逼真的毛玻璃质感图标2021-03-09
-
 Photoshop结合AI制作抽象动感的丝带2021-03-16
Photoshop结合AI制作抽象动感的丝带2021-03-16
-
 Photoshop结合AI制作炫酷的手机贴纸2021-03-16
Photoshop结合AI制作炫酷的手机贴纸2021-03-16
-
 Photoshop设计猕猴桃风格的APP图标
相关文章2212021-03-10
Photoshop设计猕猴桃风格的APP图标
相关文章2212021-03-10
-
 Photoshop设计撕纸特效的人物海报教程
相关文章16362020-10-28
Photoshop设计撕纸特效的人物海报教程
相关文章16362020-10-28
-
 Photoshop制作立体风格的国庆节海报
相关文章7132020-10-10
Photoshop制作立体风格的国庆节海报
相关文章7132020-10-10
-
 Photoshop制作时尚大气的足球比赛海报
相关文章11832020-07-09
Photoshop制作时尚大气的足球比赛海报
相关文章11832020-07-09
-
 Photoshop合成加勒比海盗风格电影海报
相关文章17202020-04-02
Photoshop合成加勒比海盗风格电影海报
相关文章17202020-04-02
-
 Photoshop制作花朵穿插文字海报教程
相关文章24942020-04-02
Photoshop制作花朵穿插文字海报教程
相关文章24942020-04-02
-
 Photoshop设计撕纸特效的人像海报
相关文章25062020-03-27
Photoshop设计撕纸特效的人像海报
相关文章25062020-03-27
-
 Photoshop设计保护动物公益海报教程
相关文章16782020-03-24
Photoshop设计保护动物公益海报教程
相关文章16782020-03-24
