Photoshop结合AI创建超现实风格海报(4)
文章来源于 pconline,感谢作者 TCWison 给我们带来经精彩的文章!设计教程/PS教程/设计教程2010-12-29
Step 20 现在我们的创作已经接近尾声了,剩下要做的就是加一些最终润色让作品更生动。我们来添加一些笔触,让整幅画看起来凌乱一些。我用了这些喷溅笔刷(链接见英文),在最上方新建一层并喷洒一些黄色,灰色和亮绿
Step 20
现在我们的创作已经接近尾声了,剩下要做的就是加一些最终润色让作品更生动。我们来添加一些笔触,让整幅画看起来”凌乱“一些。我用了这些喷溅笔刷(链接见英文),在最上方新建一层并喷洒一些黄色,灰色和亮绿色的斑点,然后用橡皮工具(E)擦掉你不喜欢的部分。

图20

图21
Step 21
下载这个云雾笔刷,将其加到你的笔刷列表里,在最上方新建一层命名为”clouds“,确定前景色为白色,背景色为黑色,然后在画布的不同区域添加一些云彩,但要确保它们不要抢了主元素的风头。

图22

图23
Step 22
你可能注意到了现在图像的色调有些单调乏味,那么给它加点儿料吧,我们来添加一些色调和曝光度的调整层。依次执行图层>新建调整图层>色彩平衡,亮度/对比度,渐变映射。具体参数请参考下图。
注意:将渐变映射的混合模式改为叠加,不透明度20%。
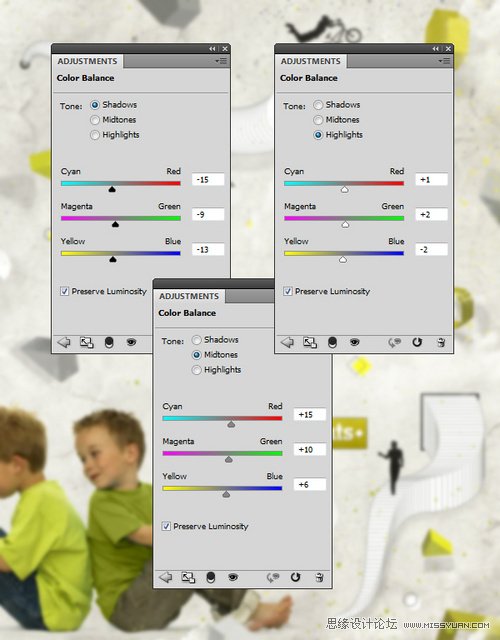
图24
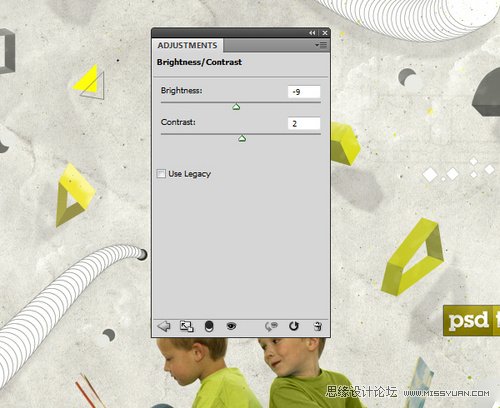
图25
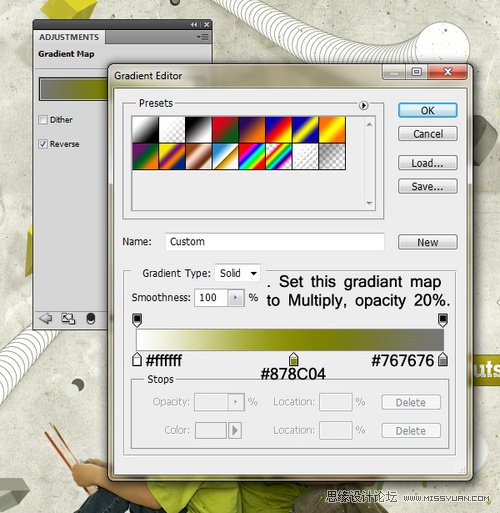
图26

图27
Step 23
在最上方新建一层,执行图像>应用图像(作者没写具体参数,个人感觉应该是默认参数就可以了,主要是为了合并所有图层到这一层)。然后执行滤镜>其他>高反差保留,半径设为5像素,最后将这一层的混合模式改为柔光,不透明度50%。

图28
Final Image
最后一步,新建一层然后执行图像>应用图像,选择锐化工具,强度设置为30%,适当锐化一下你图像的某些部分。好了,你的大作已经应运而生了。

图29
 情非得已
情非得已
推荐文章
-
 Photoshop设计撕纸特效的人物海报教程2020-10-28
Photoshop设计撕纸特效的人物海报教程2020-10-28
-
 Photoshop制作立体风格的国庆节海报2020-10-10
Photoshop制作立体风格的国庆节海报2020-10-10
-
 Photoshop设计撕纸特效的人像海报2020-03-27
Photoshop设计撕纸特效的人像海报2020-03-27
-
 图标设计:用PS制作奶油质感手机主题图标2019-11-06
图标设计:用PS制作奶油质感手机主题图标2019-11-06
-
 图标设计:用PS制作中国风圆形APP图标2019-11-01
图标设计:用PS制作中国风圆形APP图标2019-11-01
-
 手机图标:用PS设计儿童贴画风格的APP图标2019-08-09
手机图标:用PS设计儿童贴画风格的APP图标2019-08-09
-
 电影海报:用PS制作蜘蛛侠海报效果2019-07-09
电影海报:用PS制作蜘蛛侠海报效果2019-07-09
-
 创意海报:用PS合成铁轨上的霸王龙2019-07-08
创意海报:用PS合成铁轨上的霸王龙2019-07-08
-
 电影海报:用PS设计钢铁侠电影海报2019-07-08
电影海报:用PS设计钢铁侠电影海报2019-07-08
-
 立体海报:用PS制作创意的山川海报2019-05-22
立体海报:用PS制作创意的山川海报2019-05-22
热门文章
-
 Photoshop设计猕猴桃风格的APP图标2021-03-10
Photoshop设计猕猴桃风格的APP图标2021-03-10
-
 Photoshop制作逼真的毛玻璃质感图标2021-03-09
Photoshop制作逼真的毛玻璃质感图标2021-03-09
-
 Photoshop结合AI制作抽象动感的丝带2021-03-16
Photoshop结合AI制作抽象动感的丝带2021-03-16
-
 Photoshop结合AI制作炫酷的手机贴纸2021-03-16
Photoshop结合AI制作炫酷的手机贴纸2021-03-16
-
 Photoshop设计猕猴桃风格的APP图标
相关文章2212021-03-10
Photoshop设计猕猴桃风格的APP图标
相关文章2212021-03-10
-
 Photoshop设计撕纸特效的人物海报教程
相关文章16362020-10-28
Photoshop设计撕纸特效的人物海报教程
相关文章16362020-10-28
-
 Photoshop制作立体风格的国庆节海报
相关文章7132020-10-10
Photoshop制作立体风格的国庆节海报
相关文章7132020-10-10
-
 Photoshop制作时尚大气的足球比赛海报
相关文章11832020-07-09
Photoshop制作时尚大气的足球比赛海报
相关文章11832020-07-09
-
 Photoshop合成加勒比海盗风格电影海报
相关文章17202020-04-02
Photoshop合成加勒比海盗风格电影海报
相关文章17202020-04-02
-
 Photoshop制作花朵穿插文字海报教程
相关文章24942020-04-02
Photoshop制作花朵穿插文字海报教程
相关文章24942020-04-02
-
 Photoshop设计撕纸特效的人像海报
相关文章25062020-03-27
Photoshop设计撕纸特效的人像海报
相关文章25062020-03-27
-
 Photoshop设计保护动物公益海报教程
相关文章16782020-03-24
Photoshop设计保护动物公益海报教程
相关文章16782020-03-24
