Photoshop结合AI创建超现实风格海报(3)
文章来源于 pconline,感谢作者 TCWison 给我们带来经精彩的文章!Step 13
现在我们该调整一下这个螺旋路径的角度了,选择转换锚点工具(Shift+C),点击并拖动小圆的中心点,使路径向上偏移,对大圆做相同的操作,但让它的路径向下偏移。可以继续调整路径,直到你满意为止,可以参考下图。
注意:这种螺旋形状是世界著名设计师Adhemas Batista的代表标志,因此如果你想在应用这个技术的时候找点灵感,不如去看看这家伙的作品集(可以点击英文里的链接,很不错的网站,作品很炫)。
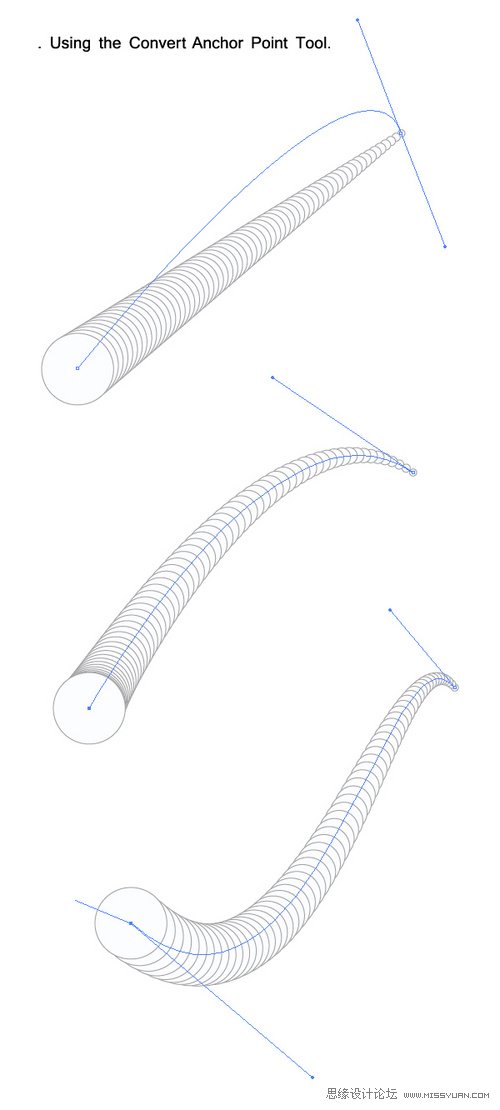
图13
Step 14
将螺旋导入PS,摆在靠近孩子的地方。现在我们来做一个洞,这样会使螺旋像是从背景里长出来的一样。在“swirl”层下创建新图层“hole”,放大观察螺旋最小的圆,使用椭圆选框工具(M)按住Shift键创建一个比螺旋最小的圆稍大一些的选区,并为这个选取填充黑色。最后为“hole”图层添加外发光,参数如下图所示。再将该层的不透明度降至80%。
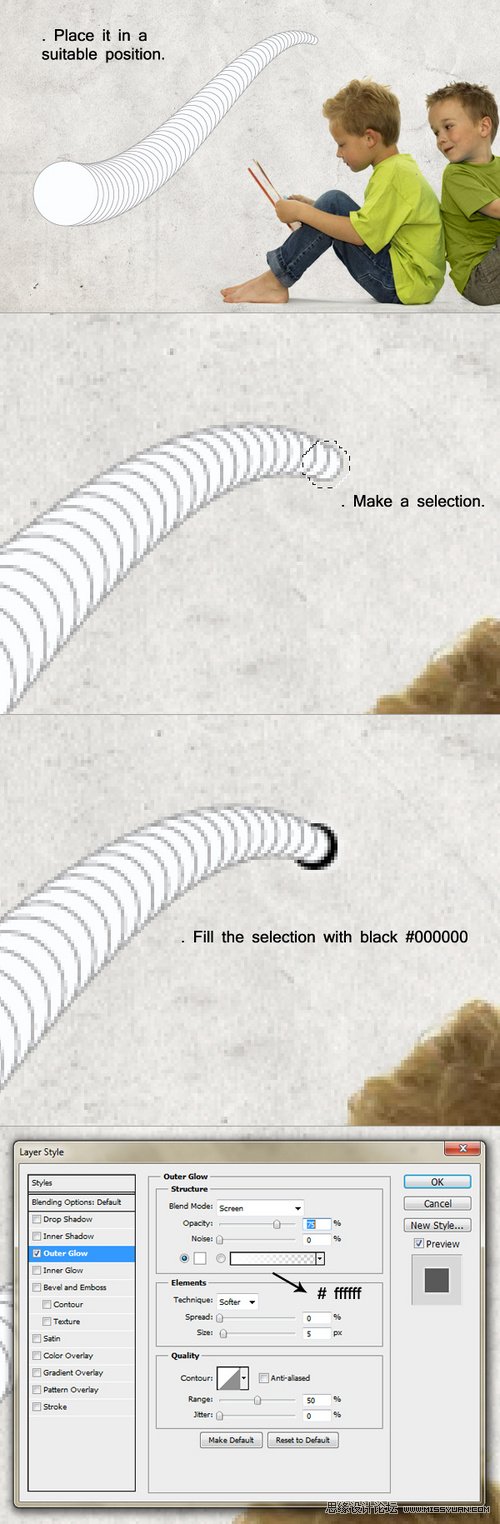
图14
Step 15
这一步我们为靠近小洞附近的螺旋添加一些阴影。 在“swirl”图层下新建一层“shade”,按住Ctrl键单击“swirl”图层以选择整个螺旋,放大视图到小洞附近,使用笔刷工具(B)仔细地为靠近小洞的两个圆添加一些黑色阴影,并将该层的不透明度降至40%。
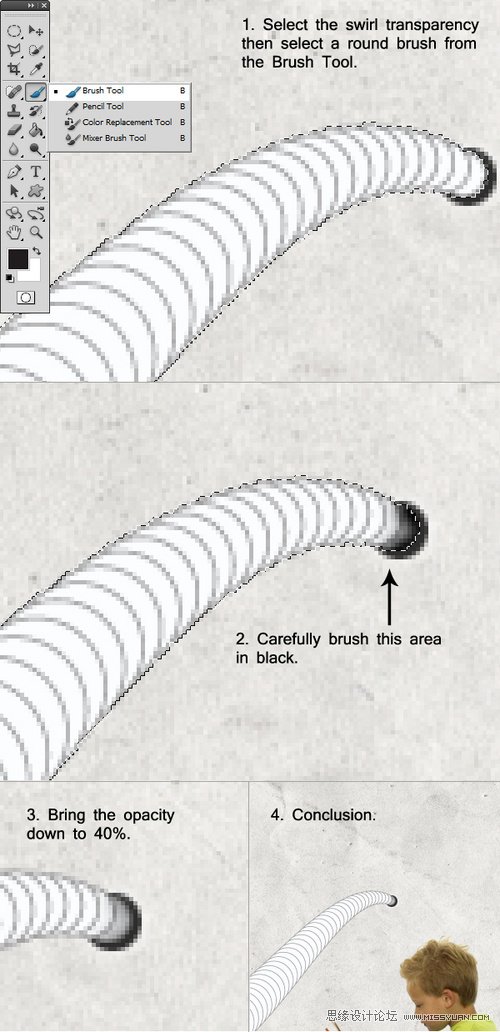
图15
Step 16
用与Step 10相同的技术为螺旋创建阴影,不过这次我把透明度改为了8%,当然你可以自己调整不透明度与阴影位置直到满意。

图16
Step 17
这个螺旋形状很有爱的一点就是你可以在它身上尝试无限的创意。我们来创建一个自行车手的剪影,并使他看上去是从一个斜坡上滑下来后腾空到最高点。
你可以下载这个很酷的剪影包,这个图包里有两个文件夹,我们用到的是 “CSH”(把它放到PS安装路径下的Custom Shape文件夹里),把它添加进PS,选择自定形状工具(U)并在画板上右击,你可以在弹出的面版的右上方找到一个小箭头,点击它并选择“载入形状”,载入extreme actions“,你现在应该可以在形状列表里看到它们了。选择一个你喜欢的,把它摆在螺旋的末端,设置颜色为#201c1d。
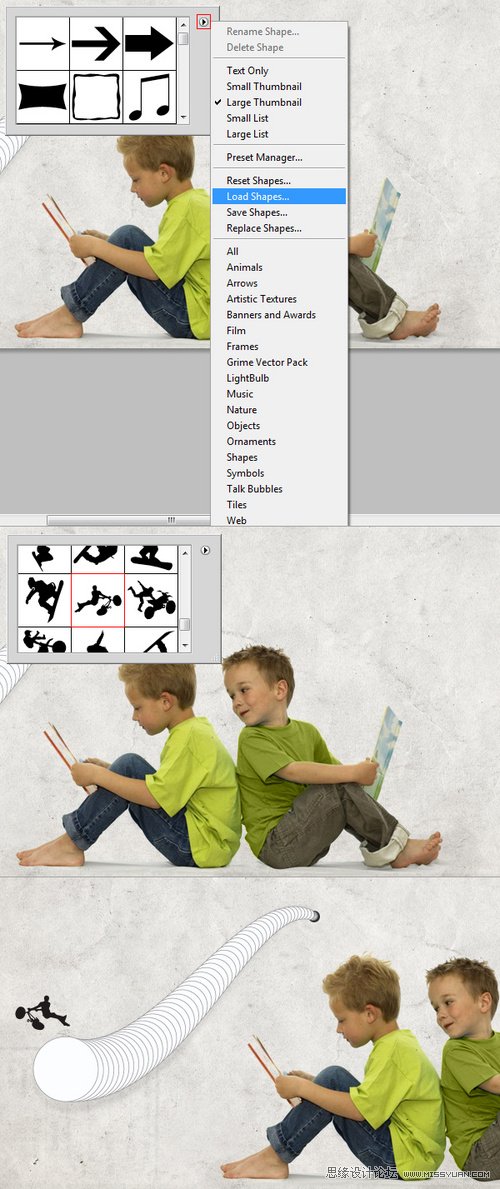
图17
Step 18
我们已经做完了3D物体,现在来添点儿2D装饰物让背景看起来更有趣吧。这些形状都非常简单,我想你看着下图就能很轻易地模仿出来了。
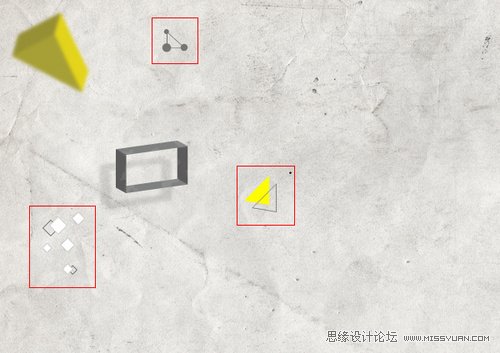
图18
Step 19
继续用我们之前所学到的3种主要技术(3D物体,螺旋,2D装饰物)填充画面,多尝试不同的尺寸与形状,别忘了你还可以多创建一些焦点之外的3D物体来模拟景深效果(就像step 8所做的那样),下图是我最终的结果。

图19
 情非得已
情非得已
-
 Photoshop设计撕纸特效的人物海报教程2020-10-28
Photoshop设计撕纸特效的人物海报教程2020-10-28
-
 Photoshop制作立体风格的国庆节海报2020-10-10
Photoshop制作立体风格的国庆节海报2020-10-10
-
 Photoshop设计撕纸特效的人像海报2020-03-27
Photoshop设计撕纸特效的人像海报2020-03-27
-
 图标设计:用PS制作奶油质感手机主题图标2019-11-06
图标设计:用PS制作奶油质感手机主题图标2019-11-06
-
 图标设计:用PS制作中国风圆形APP图标2019-11-01
图标设计:用PS制作中国风圆形APP图标2019-11-01
-
 手机图标:用PS设计儿童贴画风格的APP图标2019-08-09
手机图标:用PS设计儿童贴画风格的APP图标2019-08-09
-
 电影海报:用PS制作蜘蛛侠海报效果2019-07-09
电影海报:用PS制作蜘蛛侠海报效果2019-07-09
-
 创意海报:用PS合成铁轨上的霸王龙2019-07-08
创意海报:用PS合成铁轨上的霸王龙2019-07-08
-
 电影海报:用PS设计钢铁侠电影海报2019-07-08
电影海报:用PS设计钢铁侠电影海报2019-07-08
-
 立体海报:用PS制作创意的山川海报2019-05-22
立体海报:用PS制作创意的山川海报2019-05-22
-
 Photoshop设计猕猴桃风格的APP图标2021-03-10
Photoshop设计猕猴桃风格的APP图标2021-03-10
-
 Photoshop制作逼真的毛玻璃质感图标2021-03-09
Photoshop制作逼真的毛玻璃质感图标2021-03-09
-
 Photoshop结合AI制作抽象动感的丝带2021-03-16
Photoshop结合AI制作抽象动感的丝带2021-03-16
-
 Photoshop结合AI制作炫酷的手机贴纸2021-03-16
Photoshop结合AI制作炫酷的手机贴纸2021-03-16
-
 Photoshop设计猕猴桃风格的APP图标
相关文章2212021-03-10
Photoshop设计猕猴桃风格的APP图标
相关文章2212021-03-10
-
 Photoshop设计撕纸特效的人物海报教程
相关文章16362020-10-28
Photoshop设计撕纸特效的人物海报教程
相关文章16362020-10-28
-
 Photoshop制作立体风格的国庆节海报
相关文章7132020-10-10
Photoshop制作立体风格的国庆节海报
相关文章7132020-10-10
-
 Photoshop制作时尚大气的足球比赛海报
相关文章11832020-07-09
Photoshop制作时尚大气的足球比赛海报
相关文章11832020-07-09
-
 Photoshop合成加勒比海盗风格电影海报
相关文章17202020-04-02
Photoshop合成加勒比海盗风格电影海报
相关文章17202020-04-02
-
 Photoshop制作花朵穿插文字海报教程
相关文章24942020-04-02
Photoshop制作花朵穿插文字海报教程
相关文章24942020-04-02
-
 Photoshop设计撕纸特效的人像海报
相关文章25062020-03-27
Photoshop设计撕纸特效的人像海报
相关文章25062020-03-27
-
 Photoshop设计保护动物公益海报教程
相关文章16782020-03-24
Photoshop设计保护动物公益海报教程
相关文章16782020-03-24
