Photoshop制作超酷的骷髅海盗标志(2)
文章来源于 一起PS吧,感谢作者 佚名 给我们带来经精彩的文章!设计教程/PS教程/鼠绘教程2010-12-30
7、把文字暂时隐藏,打开骷髅图片,用钢笔抠出,复制粘贴到文档中,适当缩放 8、去色,ctrl+J复制一层,图层模式叠加,不透明度40% 9、复制叠加层,滤镜其它高反差保留6像素,并把不透明度恢复到100%,这个步骤的目
7、把文字暂时隐藏,打开骷髅图片,用钢笔抠出,复制粘贴到文档中,适当缩放

8、去色,ctrl+J复制一层,图层模式叠加,不透明度40%

9、复制叠加层,滤镜>其它>高反差保留6像素,并把不透明度恢复到100%,这个步骤的目的是增加骷髅细节。

10、选择图层4,添加内发光

11、打开骷髅裹头巾图片,用钢笔把头巾抠出,挪到文档中,添加投影

效果如下。

12、给头巾改变一下颜色,ctrl+U。

13、把海盗图片打开,用钢笔抠出一些装饰,挪到文档中

14、把海盗刀图片打开,抠出刀,挪到文档中,ctrl+J复制一层,ctrl+t水平翻转,挪到另一侧。

15、隐藏背景,盖印层,再显示背景,用加深工具加暗眼眶区域

 情非得已
情非得已
推荐文章
-
 Photoshop绘制磨砂风格的插画作品2021-03-16
Photoshop绘制磨砂风格的插画作品2021-03-16
-
 Photoshop结合AI制作扁平化滑轮少女插画2021-03-11
Photoshop结合AI制作扁平化滑轮少女插画2021-03-11
-
 Photoshop结合AI绘制扁平化风格的少女插画2020-03-13
Photoshop结合AI绘制扁平化风格的少女插画2020-03-13
-
 Photoshop结合AI绘制春字主题插画作品2020-03-13
Photoshop结合AI绘制春字主题插画作品2020-03-13
-
 Photoshop绘制时尚大气的手机APP图标2020-03-12
Photoshop绘制时尚大气的手机APP图标2020-03-12
-
 Photoshop绘制立体感十足的手机图标2020-03-12
Photoshop绘制立体感十足的手机图标2020-03-12
-
 玻璃瓶绘画:PS绘制玻璃质感的魔法瓶2020-03-11
玻璃瓶绘画:PS绘制玻璃质感的魔法瓶2020-03-11
-
 像素工厂:用PS设计等距像素的工厂图标2019-03-20
像素工厂:用PS设计等距像素的工厂图标2019-03-20
-
 圣诞老人:使用PS绘制圣诞老人插画2019-02-21
圣诞老人:使用PS绘制圣诞老人插画2019-02-21
-
 Lumix相机:PS绘制粉色的照相机教程2019-01-18
Lumix相机:PS绘制粉色的照相机教程2019-01-18
热门文章
-
 Photoshop结合AI制作扁平化滑轮少女插画2021-03-11
Photoshop结合AI制作扁平化滑轮少女插画2021-03-11
-
 Photoshop绘制磨砂风格的插画作品2021-03-16
Photoshop绘制磨砂风格的插画作品2021-03-16
-
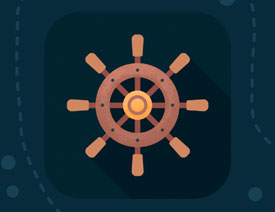 Photoshop绘制扁平化风格的海盗图标
相关文章6702017-12-11
Photoshop绘制扁平化风格的海盗图标
相关文章6702017-12-11
-
 Photoshop绘制矢量风格的海盗插画教程
相关文章4682017-10-19
Photoshop绘制矢量风格的海盗插画教程
相关文章4682017-10-19
-
 Photoshop巧用3D功能制作超酷的立体积木效果
相关文章6502017-05-18
Photoshop巧用3D功能制作超酷的立体积木效果
相关文章6502017-05-18
-
 Photoshop绘制超酷的屠龙刀效果图
相关文章7722015-11-09
Photoshop绘制超酷的屠龙刀效果图
相关文章7722015-11-09
-
 Photoshop绘制超酷的独眼毛茸茸怪物
相关文章20122014-07-29
Photoshop绘制超酷的独眼毛茸茸怪物
相关文章20122014-07-29
-
 Photoshop设计超酷的皮质公文包图标
相关文章13612014-01-19
Photoshop设计超酷的皮质公文包图标
相关文章13612014-01-19
-
 Photoshop绘制超酷的万圣节南瓜灯
相关文章14672013-10-31
Photoshop绘制超酷的万圣节南瓜灯
相关文章14672013-10-31
-
 Photoshop绘制超酷的火苗效果图
相关文章24082013-10-30
Photoshop绘制超酷的火苗效果图
相关文章24082013-10-30
