Photoshop鼠绘非常唯美的古典插画(4)
文章来源于 友基科技,感谢作者 猫猫佳 给我们带来经精彩的文章!设计教程/PS教程/鼠绘教程2010-12-31
12、再来就是在背景上添加云彩,使之与人物腿部的纹身交相呼应。 13、纹身:下图中【纹身图3】的颜色太浅了,所以我用加深工具把范围设为中间调,调擦出深面,效果如【纹身图4】。【纹身图5】的云纹身用色相/饱和度
12、再来就是在背景上添加云彩,使之与人物腿部的纹身交相呼应。

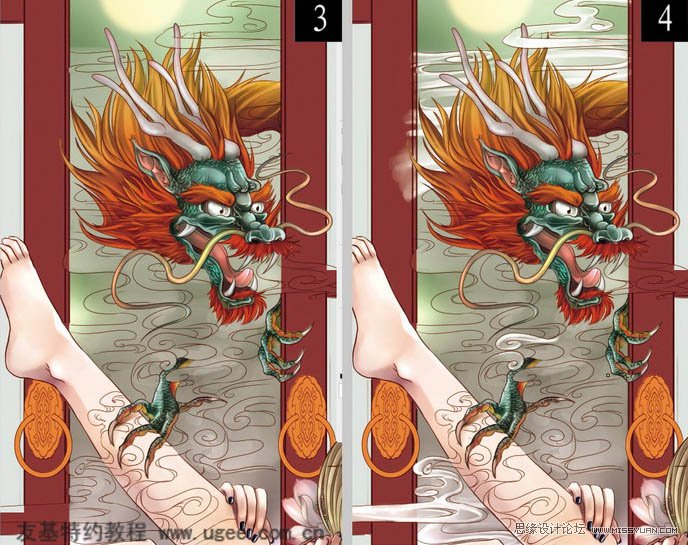
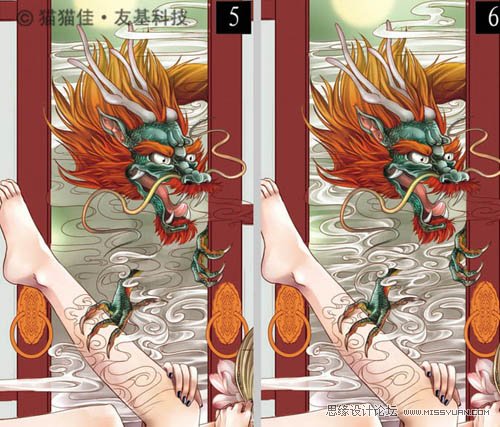
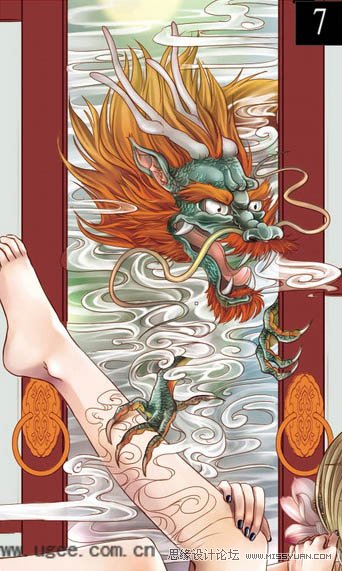
13、纹身:下图中【纹身图3】的颜色太浅了,所以我用加深工具把范围设为中间调,调擦出深面,效果如【纹身图4】。【纹身图5】的云纹身用“色相/饱和度”调整变化,把墨绿变成深蓝。
![]()
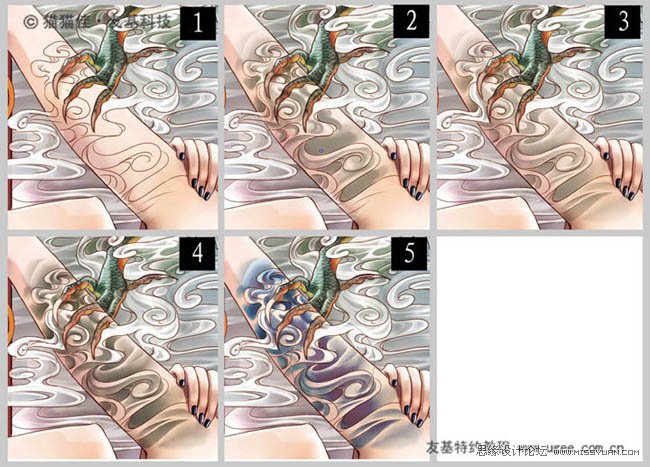
14、下图中【纹身图3】的颜色变化也是用“色相/饱和度”调整的。我觉得【纹身图5】的荷花纹身有点生硬,感觉像是贴在手臂上一样,于是把荷花纹身的图层模式改设为“强光”,效果就好多了,效果如【纹身图6】。
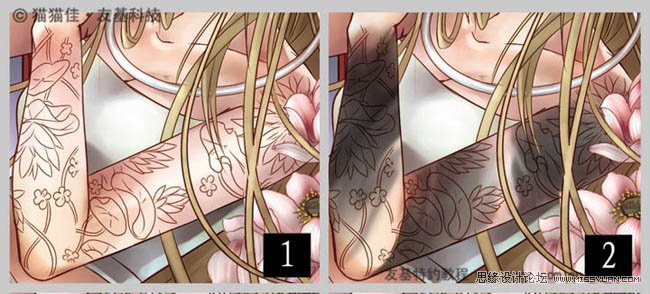

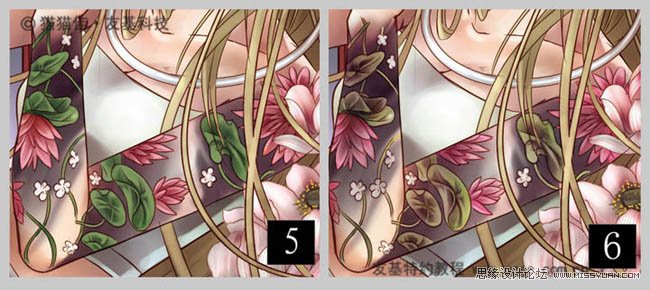
15、装饰:【装饰图2】用加深工具把范围设为中间调,调擦出暗面,【装饰图3、4】用减谈工具设为高光,擦出装饰的亮面。【装饰图4】的装饰颜色太黄、饱和度太高,于是用“色相/饱和度”调整变化,效果如【装饰图5】。
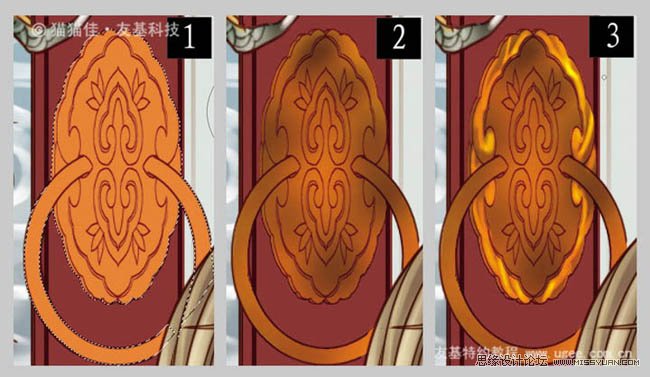
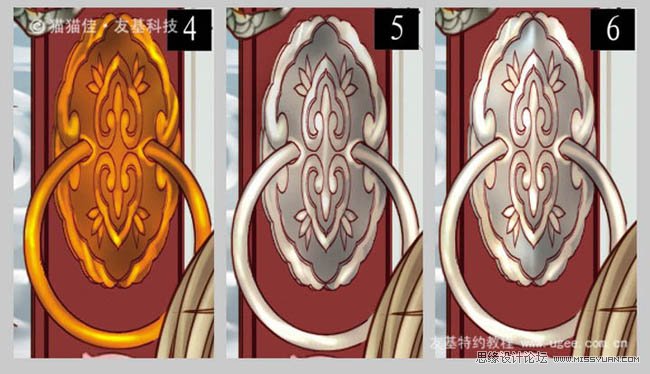
 情非得已
情非得已
推荐文章
-
 Photoshop绘制磨砂风格的插画作品2021-03-16
Photoshop绘制磨砂风格的插画作品2021-03-16
-
 Photoshop结合AI制作扁平化滑轮少女插画2021-03-11
Photoshop结合AI制作扁平化滑轮少女插画2021-03-11
-
 Photoshop结合AI绘制扁平化风格的少女插画2020-03-13
Photoshop结合AI绘制扁平化风格的少女插画2020-03-13
-
 Photoshop结合AI绘制春字主题插画作品2020-03-13
Photoshop结合AI绘制春字主题插画作品2020-03-13
-
 Photoshop绘制时尚大气的手机APP图标2020-03-12
Photoshop绘制时尚大气的手机APP图标2020-03-12
-
 Photoshop绘制立体感十足的手机图标2020-03-12
Photoshop绘制立体感十足的手机图标2020-03-12
-
 玻璃瓶绘画:PS绘制玻璃质感的魔法瓶2020-03-11
玻璃瓶绘画:PS绘制玻璃质感的魔法瓶2020-03-11
-
 像素工厂:用PS设计等距像素的工厂图标2019-03-20
像素工厂:用PS设计等距像素的工厂图标2019-03-20
-
 圣诞老人:使用PS绘制圣诞老人插画2019-02-21
圣诞老人:使用PS绘制圣诞老人插画2019-02-21
-
 Lumix相机:PS绘制粉色的照相机教程2019-01-18
Lumix相机:PS绘制粉色的照相机教程2019-01-18
热门文章
-
 Photoshop结合AI制作扁平化滑轮少女插画2021-03-11
Photoshop结合AI制作扁平化滑轮少女插画2021-03-11
-
 Photoshop绘制磨砂风格的插画作品2021-03-16
Photoshop绘制磨砂风格的插画作品2021-03-16
-
 Photoshop绘制磨砂风格的插画作品
相关文章1702021-03-16
Photoshop绘制磨砂风格的插画作品
相关文章1702021-03-16
-
 Photoshop结合AI制作扁平化滑轮少女插画
相关文章2032021-03-11
Photoshop结合AI制作扁平化滑轮少女插画
相关文章2032021-03-11
-
 Photoshop结合AI绘制扁平化风格的少女插画
相关文章7992020-03-13
Photoshop结合AI绘制扁平化风格的少女插画
相关文章7992020-03-13
-
 Photoshop结合AI绘制春字主题插画作品
相关文章4762020-03-13
Photoshop结合AI绘制春字主题插画作品
相关文章4762020-03-13
-
 插画教程:用PS绘制扁平化风格的插画
相关文章5062019-03-15
插画教程:用PS绘制扁平化风格的插画
相关文章5062019-03-15
-
 渐变插画:使用PSPS绘制渐变风格插画
相关文章4872019-02-28
渐变插画:使用PSPS绘制渐变风格插画
相关文章4872019-02-28
-
 2.5D插画:用PS制作2.5D风格拖线板
相关文章13512019-02-28
2.5D插画:用PS制作2.5D风格拖线板
相关文章13512019-02-28
-
 圣诞老人:使用PS绘制圣诞老人插画
相关文章8732019-02-21
圣诞老人:使用PS绘制圣诞老人插画
相关文章8732019-02-21
