Photoshop绘制逼真的古典留声机(3)
文章来源于 站酷,感谢作者 风尾竹 给我们带来经精彩的文章!设计教程/PS教程/鼠绘教程2011-01-13
12、画完了喇叭后开始画喇叭管,还是同样先分解图层,如下图。 13、现在开始画留声机底座部分,先用钢笔工具勾出如下图路径。然后按住Ctrl + Alt键,鼠标指针变成带+号白色箭头时候向上拖动这个路径,连续复制2调路
12、画完了喇叭后开始画喇叭管,还是同样先分解图层,如下图。
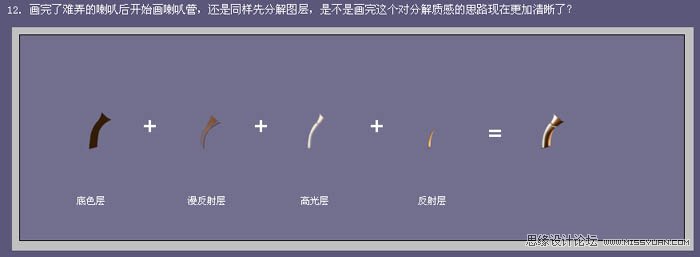
13、现在开始画留声机底座部分,先用钢笔工具勾出如下图路径。然后按住“Ctrl + Alt”键,鼠标指针变成带“+”号白色箭头时候向上拖动这个路径,连续复制2调路径出来。
然后对三条路径进行画笔描边,描边画笔为1像素黑色,复制这个描边层,给这个层加个图层样式,颜色叠加为:#c07740,然后向上移动1像素。把2个层合并,分别用减淡工具对近处加亮,用加深工具对2边加深,用以上相同的方法画出底座上半部分。
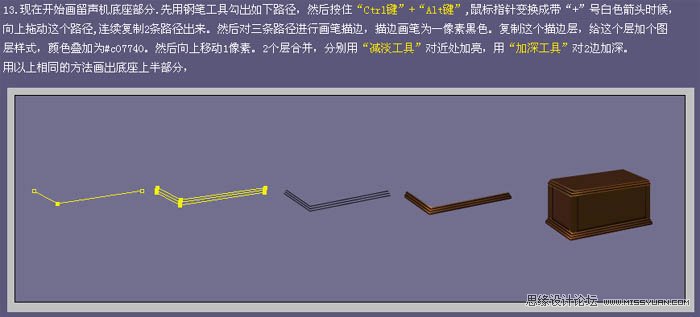
14、开始画底座上的柱子,在这个视角我们可以看到4根柱子,我们以1个柱子为例,同样分析它的光影构成。然后用之前我介绍的图层蒙版法分别勾勒出4个柱子的路径。加上图层样式。
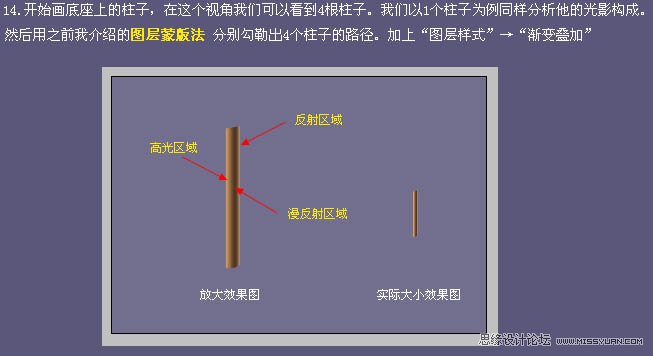
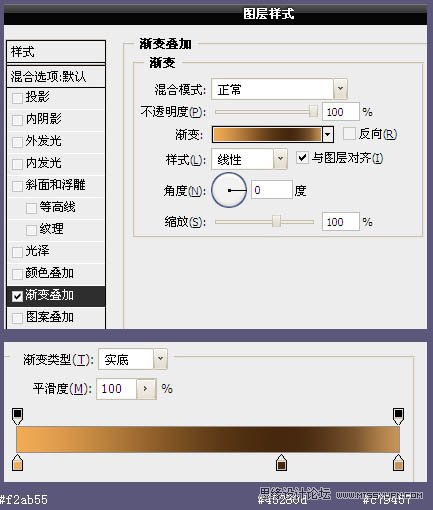
15、根据光源分别调节4根柱子渐变色漫反射区域的位置,效果如下图。

16、给留声机底座上质感,这个底座是木质的,没有金属那么强的反射,所以我们可以添加一些比木头本色稍亮的颜色,同时对这些颜色层稍微左些模糊。

17、为了让这个底座看起来更真实,给他添加点纹理,可以自己制作木纹,也可以找一些木纹素材。

18、用路径勾出下图的形状,栅格化。然后执行:滤镜 > 杂色 > 添加杂色,确定后再加上下图所示的图层样式。
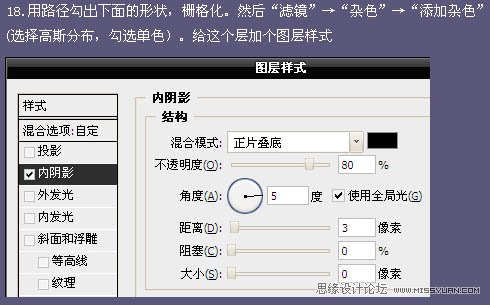
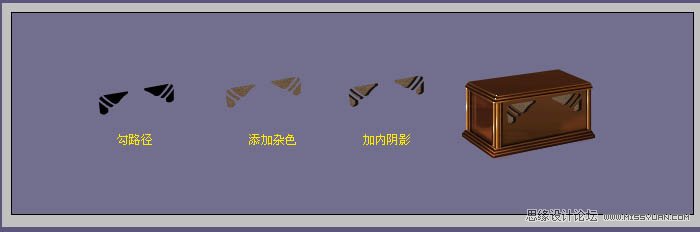
 情非得已
情非得已
推荐文章
-
 Photoshop绘制磨砂风格的插画作品2021-03-16
Photoshop绘制磨砂风格的插画作品2021-03-16
-
 Photoshop结合AI制作扁平化滑轮少女插画2021-03-11
Photoshop结合AI制作扁平化滑轮少女插画2021-03-11
-
 Photoshop结合AI绘制扁平化风格的少女插画2020-03-13
Photoshop结合AI绘制扁平化风格的少女插画2020-03-13
-
 Photoshop结合AI绘制春字主题插画作品2020-03-13
Photoshop结合AI绘制春字主题插画作品2020-03-13
-
 Photoshop绘制时尚大气的手机APP图标2020-03-12
Photoshop绘制时尚大气的手机APP图标2020-03-12
-
 Photoshop绘制立体感十足的手机图标2020-03-12
Photoshop绘制立体感十足的手机图标2020-03-12
-
 玻璃瓶绘画:PS绘制玻璃质感的魔法瓶2020-03-11
玻璃瓶绘画:PS绘制玻璃质感的魔法瓶2020-03-11
-
 像素工厂:用PS设计等距像素的工厂图标2019-03-20
像素工厂:用PS设计等距像素的工厂图标2019-03-20
-
 圣诞老人:使用PS绘制圣诞老人插画2019-02-21
圣诞老人:使用PS绘制圣诞老人插画2019-02-21
-
 Lumix相机:PS绘制粉色的照相机教程2019-01-18
Lumix相机:PS绘制粉色的照相机教程2019-01-18
热门文章
-
 Photoshop结合AI制作扁平化滑轮少女插画2021-03-11
Photoshop结合AI制作扁平化滑轮少女插画2021-03-11
-
 Photoshop绘制磨砂风格的插画作品2021-03-16
Photoshop绘制磨砂风格的插画作品2021-03-16
-
 蝴蝶结绘画:PS绘制逼真的蝴蝶结图标
相关文章7222019-01-07
蝴蝶结绘画:PS绘制逼真的蝴蝶结图标
相关文章7222019-01-07
-
 火箭绘画:PS绘制简笔画风格的火箭图标
相关文章6352018-12-23
火箭绘画:PS绘制简笔画风格的火箭图标
相关文章6352018-12-23
-
 商业插画:PS绘制逼真的DC海王插画
相关文章8962018-12-20
商业插画:PS绘制逼真的DC海王插画
相关文章8962018-12-20
-
 Photoshop绘制长发飘飘的美女人像
相关文章10112018-11-30
Photoshop绘制长发飘飘的美女人像
相关文章10112018-11-30
-
 Photoshop绘制立体逼真的拟物仪表盘图标
相关文章19312018-11-03
Photoshop绘制立体逼真的拟物仪表盘图标
相关文章19312018-11-03
-
 Photoshop绘制逼真的超凡蜘蛛侠教程
相关文章11872018-09-17
Photoshop绘制逼真的超凡蜘蛛侠教程
相关文章11872018-09-17
-
 Photoshop绘制逼真的游戏宝箱图标
相关文章4902018-09-12
Photoshop绘制逼真的游戏宝箱图标
相关文章4902018-09-12
-
 Photoshop鼠绘逼真的音响图标教程
相关文章8722018-09-03
Photoshop鼠绘逼真的音响图标教程
相关文章8722018-09-03
