Photoshop制作柔美曲线星光壁纸
文章来源于 火星时代,感谢作者 jar 给我们带来经精彩的文章!设计教程/PS教程/设计教程2011-01-20
这是一篇Photoshop壁纸制作教程,主要为大家介绍使用Photoshop中的钢笔工具和渐变工具制作一款发光曲线特效壁纸,制作方法比较容易,适合广大初学者学习。
最终效果图

1、新建一个文档,将背景以十六进制色号为2a3b4d的颜色填充,或者你自己喜欢的任何颜色。(图01)
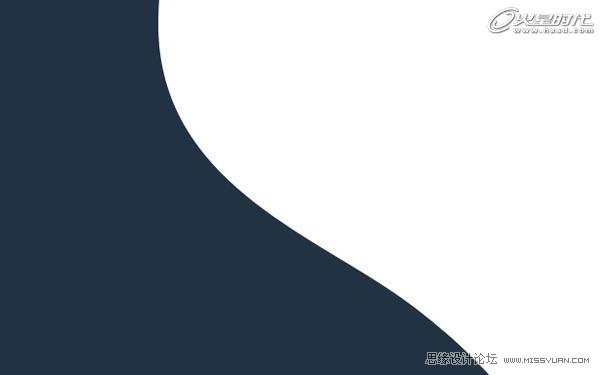
图01
2、使用选择工具或者路径工具,绘制你自己钟意的曲线,或者画一个类似上图所示的形状。我一般就用心形曲线的一侧,用白色填充。(当然,这是新的一层)。(图02)
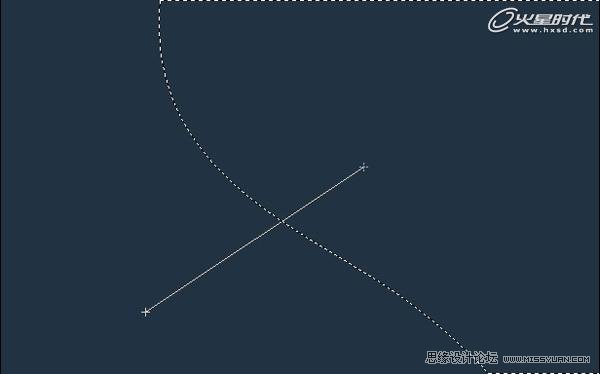
图02
3、右键点击图层(注意这里点击的是图层缩略图),选择图层像素。点击眼球图标将图层变为不可见。然后新建一层,继续保留选区,采用白至白色透明渐变,使用线性渐变工具,进行拖动,如上图。(图03)

图03
4、遵循以上步骤你可以得到类似上图所示的结果。(图04)

图04
5、新建一层,建立一个白色透明的径向渐变,然后将图层混合模式设置为叠加模式(这个很关键,保证了光线和背景色之间的统一性),将填充度设置为50%左右,使其与背景色融合。(图05)

图05
6、现在回到光线图层,右键点击图层,并复制多个图层,然后使用crtl+T快捷键将这些图层随你所愿进行旋转,缩放,(这点很重要,保证了所有的光线都具有一定的形状统一性,产生延续的感觉)直到达到获得上图所示的类似效果或者你期望中的效果。(图06)

图06
7、将最初的那个白色心形图层设为可见图层,载入选区,然后点击方向键,使选区向右移动,则选区外将有一条细线条,将多余部分删掉,只留下一条细线条。(图07)

图07
 情非得已
情非得已
推荐文章
-
 Photoshop设计撕纸特效的人物海报教程2020-10-28
Photoshop设计撕纸特效的人物海报教程2020-10-28
-
 Photoshop制作立体风格的国庆节海报2020-10-10
Photoshop制作立体风格的国庆节海报2020-10-10
-
 Photoshop设计撕纸特效的人像海报2020-03-27
Photoshop设计撕纸特效的人像海报2020-03-27
-
 图标设计:用PS制作奶油质感手机主题图标2019-11-06
图标设计:用PS制作奶油质感手机主题图标2019-11-06
-
 图标设计:用PS制作中国风圆形APP图标2019-11-01
图标设计:用PS制作中国风圆形APP图标2019-11-01
-
 手机图标:用PS设计儿童贴画风格的APP图标2019-08-09
手机图标:用PS设计儿童贴画风格的APP图标2019-08-09
-
 电影海报:用PS制作蜘蛛侠海报效果2019-07-09
电影海报:用PS制作蜘蛛侠海报效果2019-07-09
-
 创意海报:用PS合成铁轨上的霸王龙2019-07-08
创意海报:用PS合成铁轨上的霸王龙2019-07-08
-
 电影海报:用PS设计钢铁侠电影海报2019-07-08
电影海报:用PS设计钢铁侠电影海报2019-07-08
-
 立体海报:用PS制作创意的山川海报2019-05-22
立体海报:用PS制作创意的山川海报2019-05-22
热门文章
-
 Photoshop设计猕猴桃风格的APP图标2021-03-10
Photoshop设计猕猴桃风格的APP图标2021-03-10
-
 Photoshop制作逼真的毛玻璃质感图标2021-03-09
Photoshop制作逼真的毛玻璃质感图标2021-03-09
-
 Photoshop结合AI制作抽象动感的丝带2021-03-16
Photoshop结合AI制作抽象动感的丝带2021-03-16
-
 Photoshop结合AI制作炫酷的手机贴纸2021-03-16
Photoshop结合AI制作炫酷的手机贴纸2021-03-16
-
 字体壁纸:用PS设计以文字为主的壁纸
相关文章7152019-03-21
字体壁纸:用PS设计以文字为主的壁纸
相关文章7152019-03-21
-
 Photoshop制作绿色主题的手机壁纸
相关文章7542018-05-22
Photoshop制作绿色主题的手机壁纸
相关文章7542018-05-22
-
 Photoshop设计磨砂风格的清凉立夏壁纸
相关文章3912018-05-16
Photoshop设计磨砂风格的清凉立夏壁纸
相关文章3912018-05-16
-
 Photoshop设计创意的黑暗之光桌面壁纸
相关文章7132018-04-11
Photoshop设计创意的黑暗之光桌面壁纸
相关文章7132018-04-11
-
 Photoshop简单合成梦幻的小精灵壁纸
相关文章5362018-03-13
Photoshop简单合成梦幻的小精灵壁纸
相关文章5362018-03-13
-
 Photoshgop详细解析首屏海报设计教程
相关文章14192016-04-19
Photoshgop详细解析首屏海报设计教程
相关文章14192016-04-19
-
 Photoshop设计创意的红魔曼联主题壁纸
相关文章10002016-04-13
Photoshop设计创意的红魔曼联主题壁纸
相关文章10002016-04-13
-
 Photoshop制作圆形绚丽的光圈泡泡壁纸
相关文章34582015-08-23
Photoshop制作圆形绚丽的光圈泡泡壁纸
相关文章34582015-08-23
