Photoshop制作柔美曲线星光壁纸(2)
文章来源于 火星时代,感谢作者 jar 给我们带来经精彩的文章!设计教程/PS教程/设计教程2011-01-20
8、和前面使用的变形方法一样,复制图层,使用ctrl+T进行变形,旋转,缩放,直到这些线和你之前做的变形图层匹配。(图08) 图08 9、使用低不透明度的橡皮擦工具擦拭这些线条,使其与背景色有退色融入的感觉,将所有
8、和前面使用的变形方法一样,复制图层,使用ctrl+T进行变形,旋转,缩放,直到这些线和你之前做的变形图层匹配。(图08)

图08
9、使用低不透明度的橡皮擦工具擦拭这些线条,使其与背景色有退色融入的感觉,将所有的线条图层模式设置为颜色减淡漠式,并降低不透明度,你看着合适就好。(图09)

图09
10、你应该可以得到类似于上图的效果,接下来我们用减淡工具在光线中心区域加一些强光。(图10)
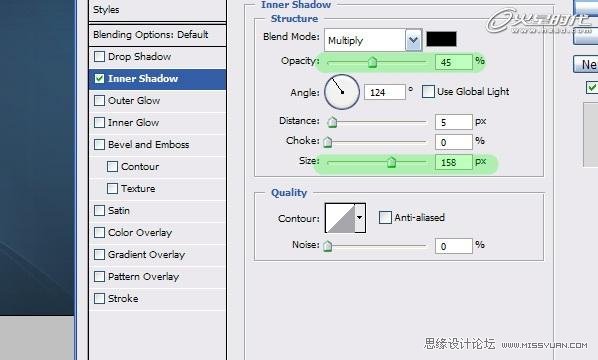
图10
11、使用CTRL+A选择整个区域,并且使用CTRL+SHIFT+C或者你自己设置的快捷键来完成复制合并图层操作。这是一个可以将所有图层的所有元素合并成一个图像以后并复制下来的操作。
12、使用CTRL+N创建一个新文档,并且粘贴已经复制的图像,现在你就可以在新文档中的新图层中进行减淡操作了,这样会方便些。选择新文档中的图层,点击图层样式。我们现在将通过使用一个上图所示的内阴影效果,制造出黑色的边缘,以使图中能有光晕的效果。(图11)

图11
13、你应该可以得到类似于上图所示的效果了!恭喜!(图12)

图12
14、下面我们可以再来一个拓展设计,首先把做好的图放到PS中,来做“抽象光线”。点击减淡工具,选择一个质地柔软的笔刷就想上图所示的那样,设置减淡范围为高光。(图13)
![]()
图13
15、现在你可以在图像层上使用大大小小的笔刷。点得越多, 点就越亮。我喜欢使用[ 和] 键调整笔刷的大小,然后在同一个点用越来越小的笔刷一指点下去,这样就会让他看起来像一个星星在发光。(图14)

图14
16、然后我们得到了一个更棒的效果!(图15)

图15
 情非得已
情非得已
推荐文章
-
 Photoshop设计撕纸特效的人物海报教程2020-10-28
Photoshop设计撕纸特效的人物海报教程2020-10-28
-
 Photoshop制作立体风格的国庆节海报2020-10-10
Photoshop制作立体风格的国庆节海报2020-10-10
-
 Photoshop设计撕纸特效的人像海报2020-03-27
Photoshop设计撕纸特效的人像海报2020-03-27
-
 图标设计:用PS制作奶油质感手机主题图标2019-11-06
图标设计:用PS制作奶油质感手机主题图标2019-11-06
-
 图标设计:用PS制作中国风圆形APP图标2019-11-01
图标设计:用PS制作中国风圆形APP图标2019-11-01
-
 手机图标:用PS设计儿童贴画风格的APP图标2019-08-09
手机图标:用PS设计儿童贴画风格的APP图标2019-08-09
-
 电影海报:用PS制作蜘蛛侠海报效果2019-07-09
电影海报:用PS制作蜘蛛侠海报效果2019-07-09
-
 创意海报:用PS合成铁轨上的霸王龙2019-07-08
创意海报:用PS合成铁轨上的霸王龙2019-07-08
-
 电影海报:用PS设计钢铁侠电影海报2019-07-08
电影海报:用PS设计钢铁侠电影海报2019-07-08
-
 立体海报:用PS制作创意的山川海报2019-05-22
立体海报:用PS制作创意的山川海报2019-05-22
热门文章
-
 Photoshop设计猕猴桃风格的APP图标2021-03-10
Photoshop设计猕猴桃风格的APP图标2021-03-10
-
 Photoshop制作逼真的毛玻璃质感图标2021-03-09
Photoshop制作逼真的毛玻璃质感图标2021-03-09
-
 Photoshop结合AI制作抽象动感的丝带2021-03-16
Photoshop结合AI制作抽象动感的丝带2021-03-16
-
 Photoshop结合AI制作炫酷的手机贴纸2021-03-16
Photoshop结合AI制作炫酷的手机贴纸2021-03-16
-
 字体壁纸:用PS设计以文字为主的壁纸
相关文章7152019-03-21
字体壁纸:用PS设计以文字为主的壁纸
相关文章7152019-03-21
-
 Photoshop制作绿色主题的手机壁纸
相关文章7542018-05-22
Photoshop制作绿色主题的手机壁纸
相关文章7542018-05-22
-
 Photoshop设计磨砂风格的清凉立夏壁纸
相关文章3912018-05-16
Photoshop设计磨砂风格的清凉立夏壁纸
相关文章3912018-05-16
-
 Photoshop设计创意的黑暗之光桌面壁纸
相关文章7132018-04-11
Photoshop设计创意的黑暗之光桌面壁纸
相关文章7132018-04-11
-
 Photoshop简单合成梦幻的小精灵壁纸
相关文章5362018-03-13
Photoshop简单合成梦幻的小精灵壁纸
相关文章5362018-03-13
-
 Photoshgop详细解析首屏海报设计教程
相关文章14192016-04-19
Photoshgop详细解析首屏海报设计教程
相关文章14192016-04-19
-
 Photoshop设计创意的红魔曼联主题壁纸
相关文章10002016-04-13
Photoshop设计创意的红魔曼联主题壁纸
相关文章10002016-04-13
-
 Photoshop制作圆形绚丽的光圈泡泡壁纸
相关文章34582015-08-23
Photoshop制作圆形绚丽的光圈泡泡壁纸
相关文章34582015-08-23
