Photoshop绘制悲切的别离插画场景(2)
文章来源于 Pconline,感谢作者 李科毅 给我们带来经精彩的文章!8、平铺的时候我们用的画笔一定要用硬边的,可以不用上色上的太拘谨,可以随意点。
在平铺色彩的时候我们要有一个概念,这个就是色彩要一种一种的引入,一定不要一次引入太多,一定要保持每一步色彩都要平衡,引入一种色彩的时候我们要新建一层,在这层上随便大胆的用色,反正我们有【CTRL+U】嘛,千万不要怕用色。但别忘了合并图层啊。
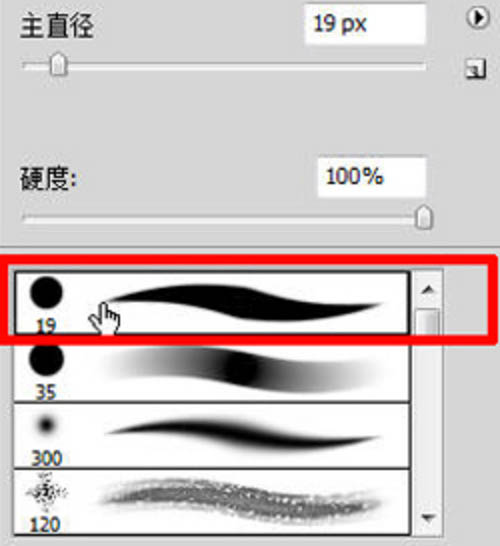
9、绘制暗部的时候我们还是用上面说到的硬边笔去绘制,但是在图层上要做变动,也就是要在上色层上新建一层暗部层,把暗部层属性设置为【正片叠底】。这样我们画什么部位只要取一下该部位本来的颜色,这样在暗部层上画出的色彩就是该色彩加深的颜色。

10、在绘制暗部时我们选用的色彩均为一开始平铺时的色彩正片叠底后的效果后色彩的效果在明度上会变暗,在纯度上会变纯,正好符合色彩的对比原理,是个很好的方法。这也是为何一开始铺大色的时候我们选择偏亮偏灰的色彩。

11、现在要把所有图层可并为同一图层,按【CTRL+SHIFT+E】,开始涂抹,我们选择【涂抹】工具。
![]()
12、把线稿和明暗交界线处快速涂抹好,因为线稿之前我们调过颜色,调整为红色,所以涂抹后,红色会融入到我们的色彩里,会丰富我们的色彩,如果一开始我们没有调整线稿的颜色,那么当我们涂抹时色彩会变得很脏。

13、我把物体大致分为三层,第一层叫固有形态层(也就是石膏层),第二层叫粗糙质感层,第三层叫光滑层。由这三层就组成了一个具有质感的物体了。

14、这第一层形态层我们就理解成高中画石膏就可以了,没有高光,表面粗糙只要用黑白塑造形体就可以了。

15、第二层的粗糙层的意思就是我们在石膏的基础上把它搞得粗糙些,主要就集中提现在明暗交界线的位置最为明显,可以增加很多细节。

16、第三层就为光滑层,我们加强亮部,反光,并加上高光,高光又叫点光,点光只有在表面光滑的物体上才会出现,大家看看金属等就知道了,布的受光我们叫泛光,泛光的受光面积大,成整片分布。并且对比不会太大。

17、对了再提一个,就是我们在观察光滑的物体的时候要知道光滑物体的表面很滑,像一面镜子,所以亮部和反光的部位就能反射出外界物体的亮部。这点很重要!
注意水面的反光,天空云的白亮是不是很清楚呢?

 情非得已
情非得已
-
 Photoshop绘制磨砂风格的插画作品2021-03-16
Photoshop绘制磨砂风格的插画作品2021-03-16
-
 Photoshop结合AI制作扁平化滑轮少女插画2021-03-11
Photoshop结合AI制作扁平化滑轮少女插画2021-03-11
-
 Photoshop结合AI绘制扁平化风格的少女插画2020-03-13
Photoshop结合AI绘制扁平化风格的少女插画2020-03-13
-
 Photoshop结合AI绘制春字主题插画作品2020-03-13
Photoshop结合AI绘制春字主题插画作品2020-03-13
-
 Photoshop绘制时尚大气的手机APP图标2020-03-12
Photoshop绘制时尚大气的手机APP图标2020-03-12
-
 Photoshop绘制立体感十足的手机图标2020-03-12
Photoshop绘制立体感十足的手机图标2020-03-12
-
 玻璃瓶绘画:PS绘制玻璃质感的魔法瓶2020-03-11
玻璃瓶绘画:PS绘制玻璃质感的魔法瓶2020-03-11
-
 像素工厂:用PS设计等距像素的工厂图标2019-03-20
像素工厂:用PS设计等距像素的工厂图标2019-03-20
-
 圣诞老人:使用PS绘制圣诞老人插画2019-02-21
圣诞老人:使用PS绘制圣诞老人插画2019-02-21
-
 Lumix相机:PS绘制粉色的照相机教程2019-01-18
Lumix相机:PS绘制粉色的照相机教程2019-01-18
-
 Photoshop结合AI制作扁平化滑轮少女插画2021-03-11
Photoshop结合AI制作扁平化滑轮少女插画2021-03-11
-
 Photoshop绘制磨砂风格的插画作品2021-03-16
Photoshop绘制磨砂风格的插画作品2021-03-16
-
 Photoshop绘制磨砂风格的插画作品
相关文章1702021-03-16
Photoshop绘制磨砂风格的插画作品
相关文章1702021-03-16
-
 Photoshop结合AI制作扁平化滑轮少女插画
相关文章2032021-03-11
Photoshop结合AI制作扁平化滑轮少女插画
相关文章2032021-03-11
-
 Photoshop结合AI绘制扁平化风格的少女插画
相关文章7992020-03-13
Photoshop结合AI绘制扁平化风格的少女插画
相关文章7992020-03-13
-
 Photoshop结合AI绘制春字主题插画作品
相关文章4762020-03-13
Photoshop结合AI绘制春字主题插画作品
相关文章4762020-03-13
-
 像素绘画:用PS绘制像素风格树木教程
相关文章10652019-03-26
像素绘画:用PS绘制像素风格树木教程
相关文章10652019-03-26
-
 像素工厂:用PS设计等距像素的工厂图标
相关文章12942019-03-20
像素工厂:用PS设计等距像素的工厂图标
相关文章12942019-03-20
-
 插画教程:用PS绘制扁平化风格的插画
相关文章5062019-03-15
插画教程:用PS绘制扁平化风格的插画
相关文章5062019-03-15
-
 渐变插画:使用PSPS绘制渐变风格插画
相关文章4872019-02-28
渐变插画:使用PSPS绘制渐变风格插画
相关文章4872019-02-28
