Photoshop绘制妩媚的狐妖教程(3)
文章来源于 友基,感谢作者 邓永昭 给我们带来经精彩的文章!设计教程/PS教程/鼠绘教程2011-03-10
15.整体看看,感觉纹理的层次还是不够丰富,所以要继续深入纹理的刻画。这里我加了一个颜色减淡的图层,这个效果可以让颜色既有原来的色调,也有局部提亮的感觉。一般在提亮细节位的情况下用这个模式是最容易体现效
15.整体看看,感觉纹理的层次还是不够丰富,所以要继续深入纹理的刻画。这里我加了一个颜色减淡的图层,这个效果可以让颜色既有原来的色调,也有局部提亮的感觉。一般在提亮细节位的情况下用这个模式是最容易体现效果的。
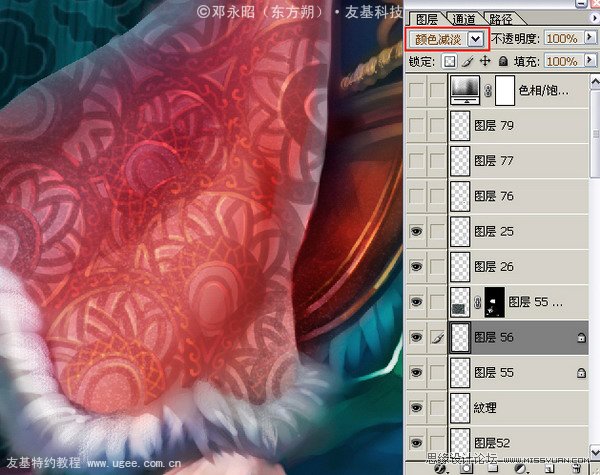
图15
16.现在前景人物已经基本完成了,我们来细化后景吧。后面的建筑建议用单色来表现,这样整体气氛更为统一。

图16
17.在建筑前方与布帘后方之间的位置加入了一层烟,这样看起来气氛更有灵气,而且空间感会更加强烈。
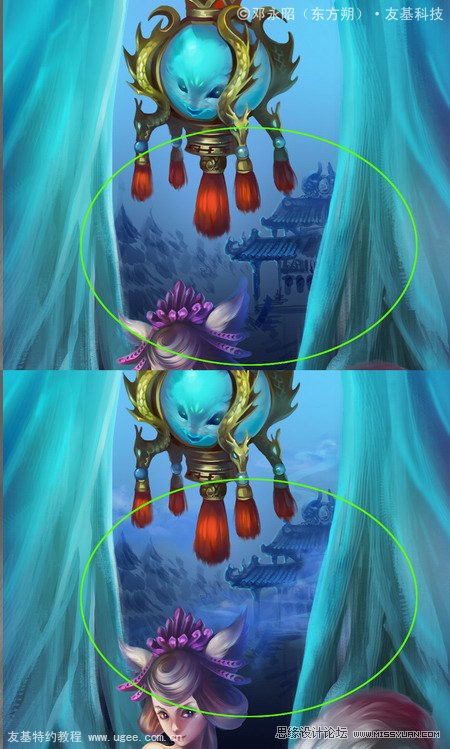
图17
18.接着为整体画面添加细节效果。首先人物的右手位置我加入了一个类似鬼火之类的发光效果,也是用“颜色减淡”的混合图层来完成。

图18
19.然后是布帘的纹理效果。先找一个有中国风感觉的纹理素材。

图19
20.按之前说过的方法,用图层“叠加”的方式把纹理贴在上面。
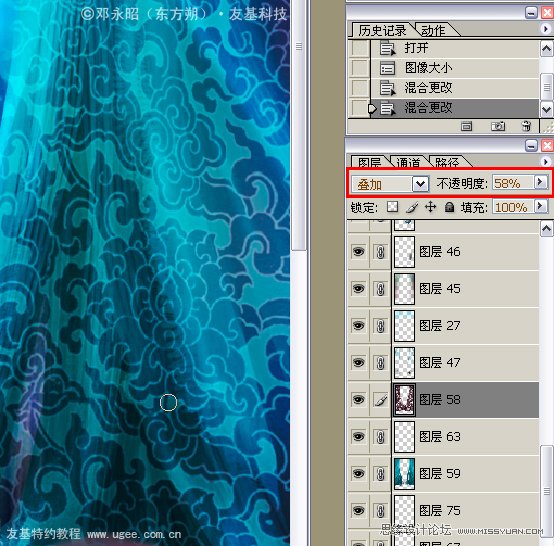
图20
21.这时我们看到,没有加纹理和加了纹理后的效果对比。加了纹理后画面的可看性更高,但要注意布帘的纹理不要太过清晰,不然会抢了人物的位置。

图21
22.为了让画面更加绚丽,更有奇幻特色,我要继续修饰光效部分,先是手上的那个光球。新建一个图层,图层属性为“颜色减淡”,然后选择特殊笔刷——星星笔刷进行绘画。
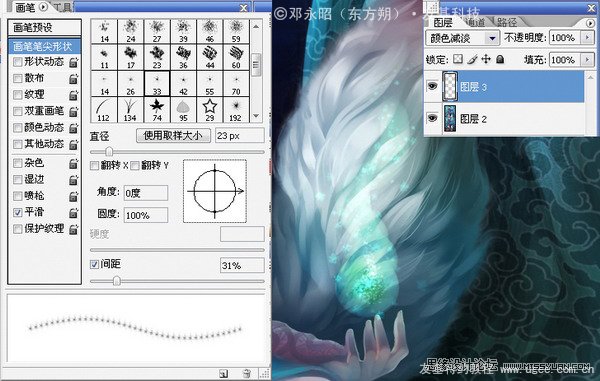
图22
23.然后是人物五官。新建一层,图层模式为“叠加”,继续用这种方式修饰人物五官,尤其是眼睛,要处理得很通透、很灵气那种,高光位要统一一个角度。

图23
24.觉得整体颜色沉了点,全部通过色相饱和度调整器(ctrl+U)调整画面。
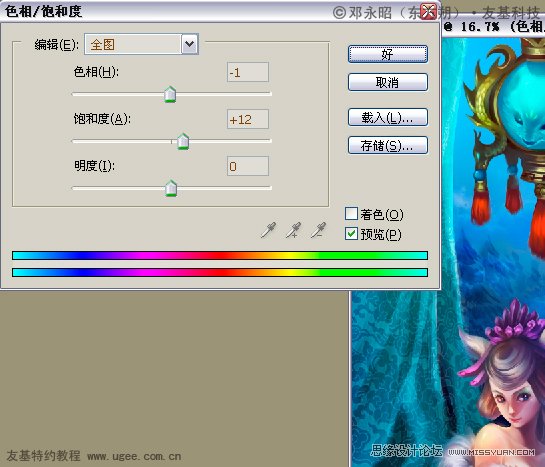
图24
25.前后对比一下,右边是调整后的效果,颜色明显干净清晰了。

图25
26.完成的效果如下:

图26
 情非得已
情非得已
推荐文章
-
 Photoshop绘制磨砂风格的插画作品2021-03-16
Photoshop绘制磨砂风格的插画作品2021-03-16
-
 Photoshop结合AI制作扁平化滑轮少女插画2021-03-11
Photoshop结合AI制作扁平化滑轮少女插画2021-03-11
-
 Photoshop结合AI绘制扁平化风格的少女插画2020-03-13
Photoshop结合AI绘制扁平化风格的少女插画2020-03-13
-
 Photoshop结合AI绘制春字主题插画作品2020-03-13
Photoshop结合AI绘制春字主题插画作品2020-03-13
-
 Photoshop绘制时尚大气的手机APP图标2020-03-12
Photoshop绘制时尚大气的手机APP图标2020-03-12
-
 Photoshop绘制立体感十足的手机图标2020-03-12
Photoshop绘制立体感十足的手机图标2020-03-12
-
 玻璃瓶绘画:PS绘制玻璃质感的魔法瓶2020-03-11
玻璃瓶绘画:PS绘制玻璃质感的魔法瓶2020-03-11
-
 像素工厂:用PS设计等距像素的工厂图标2019-03-20
像素工厂:用PS设计等距像素的工厂图标2019-03-20
-
 圣诞老人:使用PS绘制圣诞老人插画2019-02-21
圣诞老人:使用PS绘制圣诞老人插画2019-02-21
-
 Lumix相机:PS绘制粉色的照相机教程2019-01-18
Lumix相机:PS绘制粉色的照相机教程2019-01-18
热门文章
-
 Photoshop结合AI制作扁平化滑轮少女插画2021-03-11
Photoshop结合AI制作扁平化滑轮少女插画2021-03-11
-
 Photoshop绘制磨砂风格的插画作品2021-03-16
Photoshop绘制磨砂风格的插画作品2021-03-16
-
 Photoshop绘制磨砂风格的插画作品
相关文章1702021-03-16
Photoshop绘制磨砂风格的插画作品
相关文章1702021-03-16
-
 Photoshop结合AI制作扁平化滑轮少女插画
相关文章2032021-03-11
Photoshop结合AI制作扁平化滑轮少女插画
相关文章2032021-03-11
-
 Photoshop绘制搞怪的胖子人像教程
相关文章6912020-09-26
Photoshop绘制搞怪的胖子人像教程
相关文章6912020-09-26
-
 Photoshop绘制立体风格的序章图标
相关文章8612020-04-01
Photoshop绘制立体风格的序章图标
相关文章8612020-04-01
-
 Photoshop结合AI绘制扁平化风格的少女插画
相关文章7992020-03-13
Photoshop结合AI绘制扁平化风格的少女插画
相关文章7992020-03-13
-
 Photoshop结合AI绘制春字主题插画作品
相关文章4762020-03-13
Photoshop结合AI绘制春字主题插画作品
相关文章4762020-03-13
-
 Photoshop绘制立体感十足的手机图标
相关文章6362020-03-12
Photoshop绘制立体感十足的手机图标
相关文章6362020-03-12
-
 玻璃瓶绘画:PS绘制玻璃质感的魔法瓶
相关文章5282020-03-11
玻璃瓶绘画:PS绘制玻璃质感的魔法瓶
相关文章5282020-03-11
