Photoshop绘画基础:绘制卡通风格的云彩(2)
文章来源于 站酷,感谢作者 h547701613 给我们带来经精彩的文章!设计教程/PS教程/鼠绘教程2011-04-07
选择云中的层,我们一合并,并转到 图层图层样式颜色叠加。 使用颜色为白色。 选择 斜面和浮雕 。 对于风格的运用 内斜面,为深度100%, 为 大小8个像素 ,为 软化16像素,为角90 ,为海拔37 Countour,为光泽使用
选择云中的层,我们一合并,并转到 “图层>图层样式>”颜色叠加。 使用颜色为白色。
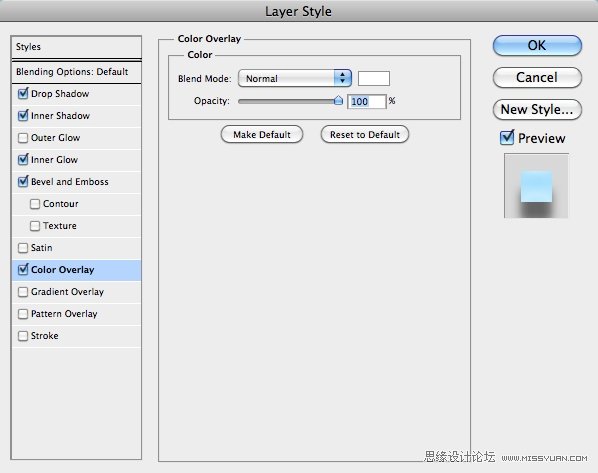
选择 斜面和浮雕 。 对于风格的运用 内斜面,为深度100%, 为 大小8个像素 ,为 软化16像素,为角90 °,为海拔37 º Countour,为光泽使用单下文中使用的图像。 还为高亮模式和影子模式使用颜色与黑色的颜色加深的混合模式和不透明度54%,为第一和最后60%的。
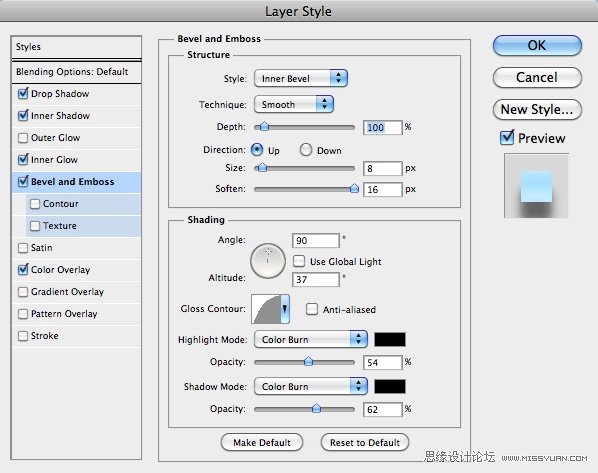
选择 内发光 。 使用 100%的不透明度和颜色为白色到通明,100像素的大小。
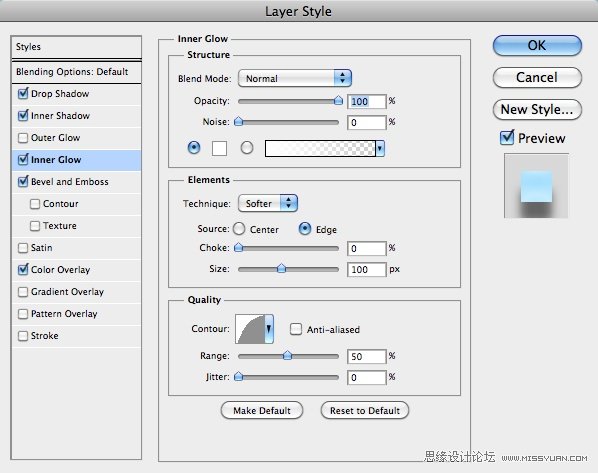
现在选择 内阴影 值按以下调整..
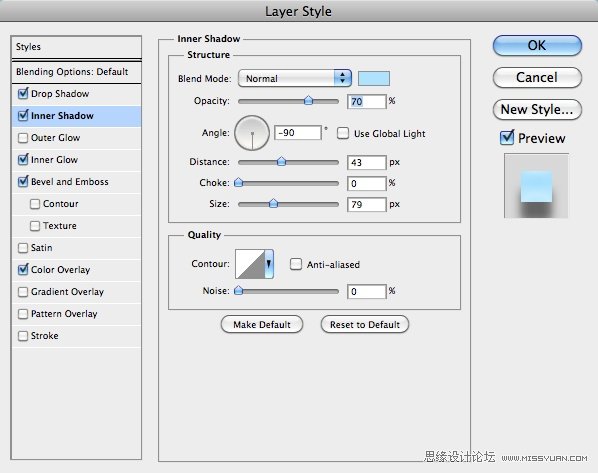
最后一层风格,我们将使用 阴影,但现实主义思想的阴影的是让一些背景对比云和,因为它们使用相同的颜色。
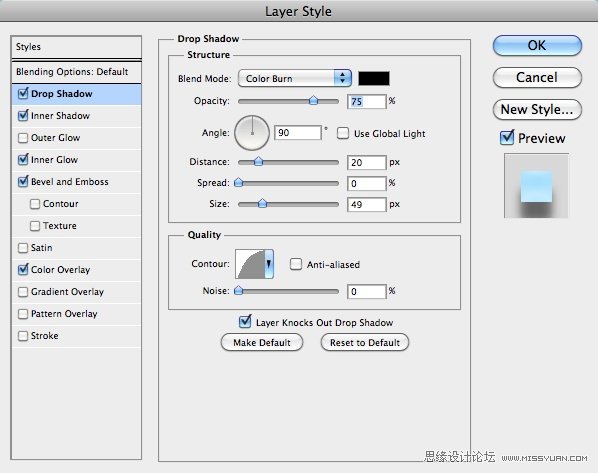
这里是我们的云,制造出最终结果。 这已经是一个非常好的结果,但是我认为它仍然需要一定的深度
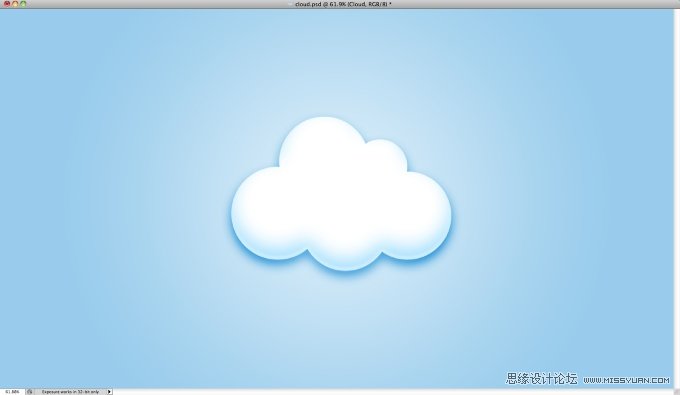
要增加深度,我们会做一些很简单。 借鉴的圈子,我们将与他们建立新的层次,使他们具有与云同一层,这样,我们将添加一些我们的云量。 第一件事情,虽然会减少云层不透明度为30%。
现在,创建一个圆圈字幕的选择一个,然后选择云层和重复并转到 “图层>图层蒙版>”从透明区域。 移动这个新的层,以便在云的下面。
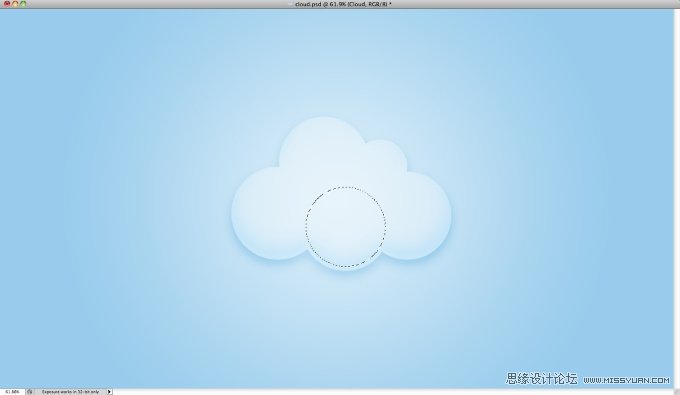
 情非得已
情非得已
推荐文章
-
 Photoshop绘制磨砂风格的插画作品2021-03-16
Photoshop绘制磨砂风格的插画作品2021-03-16
-
 Photoshop结合AI制作扁平化滑轮少女插画2021-03-11
Photoshop结合AI制作扁平化滑轮少女插画2021-03-11
-
 Photoshop结合AI绘制扁平化风格的少女插画2020-03-13
Photoshop结合AI绘制扁平化风格的少女插画2020-03-13
-
 Photoshop结合AI绘制春字主题插画作品2020-03-13
Photoshop结合AI绘制春字主题插画作品2020-03-13
-
 Photoshop绘制时尚大气的手机APP图标2020-03-12
Photoshop绘制时尚大气的手机APP图标2020-03-12
-
 Photoshop绘制立体感十足的手机图标2020-03-12
Photoshop绘制立体感十足的手机图标2020-03-12
-
 玻璃瓶绘画:PS绘制玻璃质感的魔法瓶2020-03-11
玻璃瓶绘画:PS绘制玻璃质感的魔法瓶2020-03-11
-
 像素工厂:用PS设计等距像素的工厂图标2019-03-20
像素工厂:用PS设计等距像素的工厂图标2019-03-20
-
 圣诞老人:使用PS绘制圣诞老人插画2019-02-21
圣诞老人:使用PS绘制圣诞老人插画2019-02-21
-
 Lumix相机:PS绘制粉色的照相机教程2019-01-18
Lumix相机:PS绘制粉色的照相机教程2019-01-18
热门文章
-
 Photoshop结合AI制作扁平化滑轮少女插画2021-03-11
Photoshop结合AI制作扁平化滑轮少女插画2021-03-11
-
 Photoshop绘制磨砂风格的插画作品2021-03-16
Photoshop绘制磨砂风格的插画作品2021-03-16
-
 Photoshop绘制磨砂风格的插画作品
相关文章1702021-03-16
Photoshop绘制磨砂风格的插画作品
相关文章1702021-03-16
-
 Photoshop绘制搞怪的胖子人像教程
相关文章6912020-09-26
Photoshop绘制搞怪的胖子人像教程
相关文章6912020-09-26
-
 Photoshop绘制立体风格的序章图标
相关文章8612020-04-01
Photoshop绘制立体风格的序章图标
相关文章8612020-04-01
-
 Photoshop结合AI绘制扁平化风格的少女插画
相关文章7992020-03-13
Photoshop结合AI绘制扁平化风格的少女插画
相关文章7992020-03-13
-
 玻璃瓶绘画:PS绘制玻璃质感的魔法瓶
相关文章5282020-03-11
玻璃瓶绘画:PS绘制玻璃质感的魔法瓶
相关文章5282020-03-11
-
 像素绘画:用PS绘制像素风格树木教程
相关文章10652019-03-26
像素绘画:用PS绘制像素风格树木教程
相关文章10652019-03-26
-
 插画教程:用PS绘制扁平化风格的插画
相关文章5062019-03-15
插画教程:用PS绘制扁平化风格的插画
相关文章5062019-03-15
-
 渐变插画:使用PSPS绘制渐变风格插画
相关文章4872019-02-28
渐变插画:使用PSPS绘制渐变风格插画
相关文章4872019-02-28
