Photoshop绘制漂亮的手镯效果(2)
文章来源于 金月亮,感谢作者 佚名 给我们带来经精彩的文章!设计教程/PS教程/鼠绘教程2011-06-30
5. 在对话框左侧直接点击Color Overlay【颜色叠加】选项,为图层应用颜色叠加样式,并切换出该样式的参数设置。考虑本例中的手镯以蓝色为主色调,所以此处在颜色选项中设置为一种浅蓝色调(R:144、G:217、B:255)
5. 在对话框左侧直接点击Color Overlay【颜色叠加】选项,为图层应用颜色叠加样式,并切换出该样式的参数设置。考虑本例中的手镯以蓝色为主色调,所以此处在颜色选项中设置为一种浅蓝色调(R:144、G:217、B:255),当然也可以自行选择喜好的颜色。各项具体参数设置如图8所示:
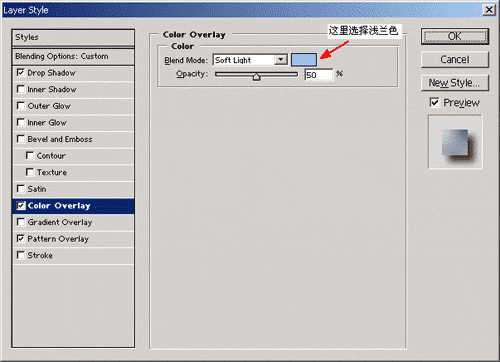
图8
在对话框左侧直接点击Satin【光泽】选项,为图层应用光泽样式,并切换出该样式的参数设置。在颜色选项中设置为一种深蓝色(R:41、G:74、B:108),在Contour【轮廓】选项中,选择第二排第二个选项。各项具体参数设置如图9所示:
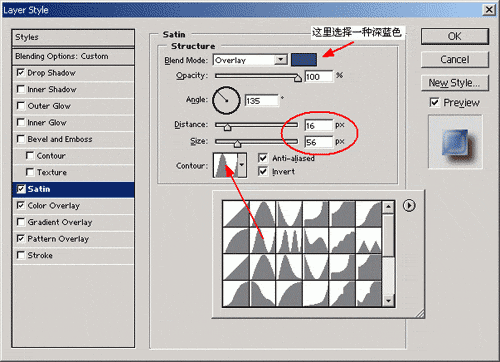
图9
此时的图像效果如图10所示:
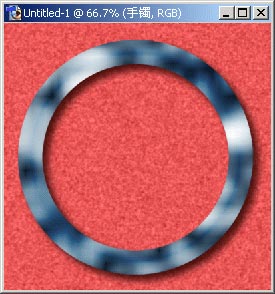
图10
6. 在对话框左侧直接点击Bevel and Emboss【斜面和浮雕】选项,为图层应用斜面和浮雕样式,并切换出该样式的参数设置。参照图11所示仔细设置各项参数。注意在Highlight Mode【高光模式】后面的颜色选项中设置一种浅蓝色(R:211、G:224、B:244)。
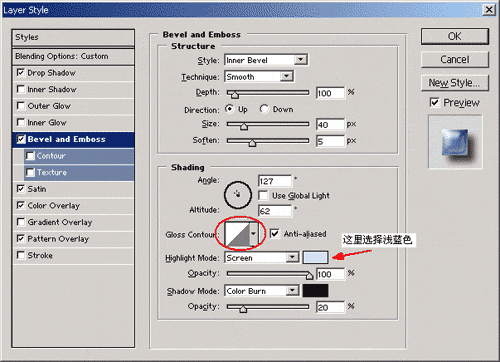
图11
点击图11中圈出的部分,弹出Contour Editor【轮廓编辑器】对话框,在曲线上添加两个节点,并将曲线调整为如图12所示。
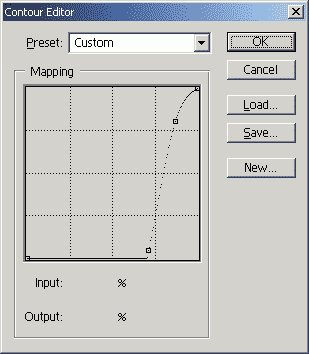
图12
此时的图像效果如图13所示:
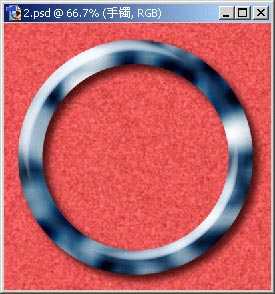
图13
 情非得已
情非得已
推荐文章
-
 Photoshop绘制磨砂风格的插画作品2021-03-16
Photoshop绘制磨砂风格的插画作品2021-03-16
-
 Photoshop结合AI制作扁平化滑轮少女插画2021-03-11
Photoshop结合AI制作扁平化滑轮少女插画2021-03-11
-
 Photoshop结合AI绘制扁平化风格的少女插画2020-03-13
Photoshop结合AI绘制扁平化风格的少女插画2020-03-13
-
 Photoshop结合AI绘制春字主题插画作品2020-03-13
Photoshop结合AI绘制春字主题插画作品2020-03-13
-
 Photoshop绘制时尚大气的手机APP图标2020-03-12
Photoshop绘制时尚大气的手机APP图标2020-03-12
-
 Photoshop绘制立体感十足的手机图标2020-03-12
Photoshop绘制立体感十足的手机图标2020-03-12
-
 玻璃瓶绘画:PS绘制玻璃质感的魔法瓶2020-03-11
玻璃瓶绘画:PS绘制玻璃质感的魔法瓶2020-03-11
-
 像素工厂:用PS设计等距像素的工厂图标2019-03-20
像素工厂:用PS设计等距像素的工厂图标2019-03-20
-
 圣诞老人:使用PS绘制圣诞老人插画2019-02-21
圣诞老人:使用PS绘制圣诞老人插画2019-02-21
-
 Lumix相机:PS绘制粉色的照相机教程2019-01-18
Lumix相机:PS绘制粉色的照相机教程2019-01-18
热门文章
-
 Photoshop结合AI制作扁平化滑轮少女插画2021-03-11
Photoshop结合AI制作扁平化滑轮少女插画2021-03-11
-
 Photoshop绘制磨砂风格的插画作品2021-03-16
Photoshop绘制磨砂风格的插画作品2021-03-16
-
 Photoshop结合AI制作扁平化滑轮少女插画
相关文章2032021-03-11
Photoshop结合AI制作扁平化滑轮少女插画
相关文章2032021-03-11
-
 玻璃瓶绘画:PS绘制玻璃质感的魔法瓶
相关文章5282020-03-11
玻璃瓶绘画:PS绘制玻璃质感的魔法瓶
相关文章5282020-03-11
-
 建筑插画:PS结合AE制作摩天轮插画
相关文章5722019-01-17
建筑插画:PS结合AE制作摩天轮插画
相关文章5722019-01-17
-
 蝴蝶结绘画:PS绘制逼真的蝴蝶结图标
相关文章7222019-01-07
蝴蝶结绘画:PS绘制逼真的蝴蝶结图标
相关文章7222019-01-07
-
 商业插画:PS绘制逼真的DC海王插画
相关文章8962018-12-20
商业插画:PS绘制逼真的DC海王插画
相关文章8962018-12-20
-
 Photoshop绘制毛茸茸的猫咪效果图
相关文章8252018-11-08
Photoshop绘制毛茸茸的猫咪效果图
相关文章8252018-11-08
-
 Photoshop绘制绚丽的荷花效果图
相关文章15152018-09-26
Photoshop绘制绚丽的荷花效果图
相关文章15152018-09-26
-
 Photoshop绘制逼真的超凡蜘蛛侠教程
相关文章11872018-09-17
Photoshop绘制逼真的超凡蜘蛛侠教程
相关文章11872018-09-17
