Photoshop绘制金色华丽的富贵牡丹
文章来源于 PS联盟,感谢作者 Sener 给我们带来经精彩的文章!设计教程/PS教程/鼠绘教程2011-07-10
牡丹的花瓣较多,绘制之前最好是分清楚花瓣的顺序,然后由内之外,由前之后慢慢绘制花瓣。重点要把花瓣的金属质感渲染出来。
最终效果

1、在制作之前需要把花朵的构造了解清楚,最好把花朵的每一片花瓣放到单独的一个组里面。这样方便修改和管理,需要完成的整体效果及图层参照如下图。

2、选择渐变工具,颜色设置如图2,由中间向边缘拉出图3所示的径向渐变。
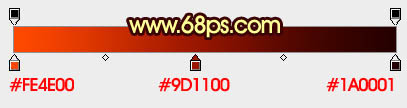

3、新建一个组,现在开始制作第一片花瓣,也是最基础的。做好后,后面的花瓣制作方法基本相同。
新建一个图层,用钢笔勾出花瓣的轮廓路径,转为选区后填充黄橙色:#F5CE01,效果如下图。

4、新建一个组,按Ctrl + Alt + G 与前一图层编组。然后在刚才新建的图层下面新建一个图层(新建的图层会默认编组)。
用钢笔勾出花瓣右上部暗部的选区如图5,按Ctrl + Alt + D 羽化3个像素后填充褐色:#8F2706。取消选区后用涂抹工具把边缘稍微涂抹一下,过渡自然即可,效果如图6。


5、新建一个图层,用钢笔勾出中间高光部分的选区,羽化2个像素后填充比底色稍亮的橙黄色,效果如下图。

6、新建一个图层,用钢笔勾出右边高光部分的选区,羽化4个像素后填充淡黄色,效果如下图。

7、新建一个图层,继续用钢笔勾出右边高光部分的选区,羽化3个像素后填充稍暗的淡黄色,效果如下图。如果鼠绘功夫好的直接用画笔涂抹就可以。

8、新建一个图层,继续制作右边高光部分,大致效果如下图。

 情非得已
情非得已
推荐文章
-
 Photoshop绘制磨砂风格的插画作品2021-03-16
Photoshop绘制磨砂风格的插画作品2021-03-16
-
 Photoshop结合AI制作扁平化滑轮少女插画2021-03-11
Photoshop结合AI制作扁平化滑轮少女插画2021-03-11
-
 Photoshop结合AI绘制扁平化风格的少女插画2020-03-13
Photoshop结合AI绘制扁平化风格的少女插画2020-03-13
-
 Photoshop结合AI绘制春字主题插画作品2020-03-13
Photoshop结合AI绘制春字主题插画作品2020-03-13
-
 Photoshop绘制时尚大气的手机APP图标2020-03-12
Photoshop绘制时尚大气的手机APP图标2020-03-12
-
 Photoshop绘制立体感十足的手机图标2020-03-12
Photoshop绘制立体感十足的手机图标2020-03-12
-
 玻璃瓶绘画:PS绘制玻璃质感的魔法瓶2020-03-11
玻璃瓶绘画:PS绘制玻璃质感的魔法瓶2020-03-11
-
 像素工厂:用PS设计等距像素的工厂图标2019-03-20
像素工厂:用PS设计等距像素的工厂图标2019-03-20
-
 圣诞老人:使用PS绘制圣诞老人插画2019-02-21
圣诞老人:使用PS绘制圣诞老人插画2019-02-21
-
 Lumix相机:PS绘制粉色的照相机教程2019-01-18
Lumix相机:PS绘制粉色的照相机教程2019-01-18
热门文章
-
 Photoshop结合AI制作扁平化滑轮少女插画2021-03-11
Photoshop结合AI制作扁平化滑轮少女插画2021-03-11
-
 Photoshop绘制磨砂风格的插画作品2021-03-16
Photoshop绘制磨砂风格的插画作品2021-03-16
-
 Photoshop绘制金灿灿的金色奖牌教程
相关文章3612017-11-02
Photoshop绘制金灿灿的金色奖牌教程
相关文章3612017-11-02
-
 Photoshop绘制金色立体风格的奖牌图标
相关文章3582017-05-12
Photoshop绘制金色立体风格的奖牌图标
相关文章3582017-05-12
-
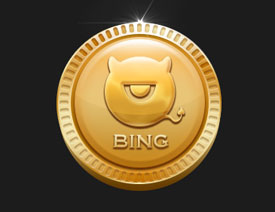 Photoshop绘制金色质感金币图标教程
相关文章6232016-02-23
Photoshop绘制金色质感金币图标教程
相关文章6232016-02-23
-
 Photoshop绘制立体效果的金色放大镜教程
相关文章11892014-10-08
Photoshop绘制立体效果的金色放大镜教程
相关文章11892014-10-08
-
 Photoshop制作金色大气的立体水滴教程
相关文章14812014-08-13
Photoshop制作金色大气的立体水滴教程
相关文章14812014-08-13
-
 Photoshop制作金色立体效果的足球
相关文章14422014-06-18
Photoshop制作金色立体效果的足球
相关文章14422014-06-18
-
 Photoshop绘制立体效果的金色马头教程
相关文章8822013-11-13
Photoshop绘制立体效果的金色马头教程
相关文章8822013-11-13
-
 Photoshop绘制逼真的粉色牡丹花教程
相关文章13192013-09-11
Photoshop绘制逼真的粉色牡丹花教程
相关文章13192013-09-11
