Photoshop制作Tron风格的科幻插图教程(3)
文章来源于 数字魔方,感谢作者 佚名 给我们带来经精彩的文章!设计教程/PS教程/鼠绘教程2011-08-24
10.按Ctrl +单击绿副本通道,接着将图层调色板, 进入选择反向, 按CTRL + SHIFT键 + 左键 选择最底端的层和复制。 11.前往窗口未标题- 1.psd我们刚新建的文件,将其粘贴, 按Ctrl + V 。 进入编辑自由变换, 按CTR
10.按Ctrl +单击“绿副本”通道,接着将图层调色板, 进入选择“>反向, 按CTRL + SHIFT键 + 左键 选择最底端的层和复制。

11.前往窗口“>未标题- 1.psd我们刚新建的文件,将其粘贴, 按Ctrl + V 。 进入“编辑>自由变换, 按CTRL + T 并调整其大小,以适应,像下面的画布。
按住 SHIFT键 键以保存它的比例。 点击 进入 ,退出自由变换模式。
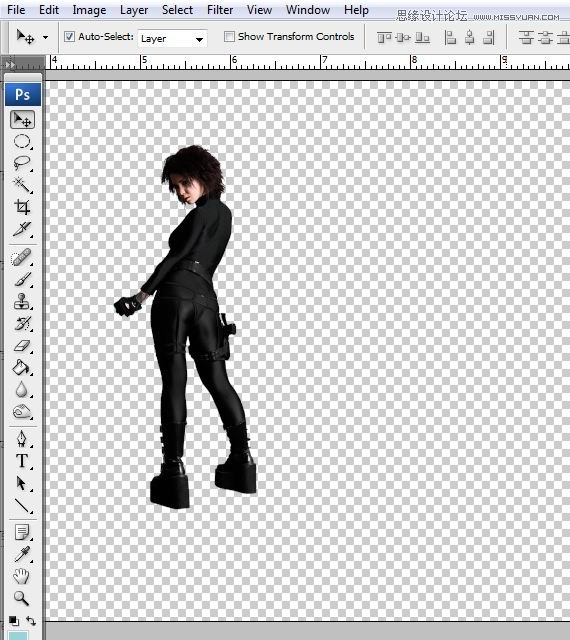
12.打开“科技向量包3”EPS文件。 选择图形导入本图中。
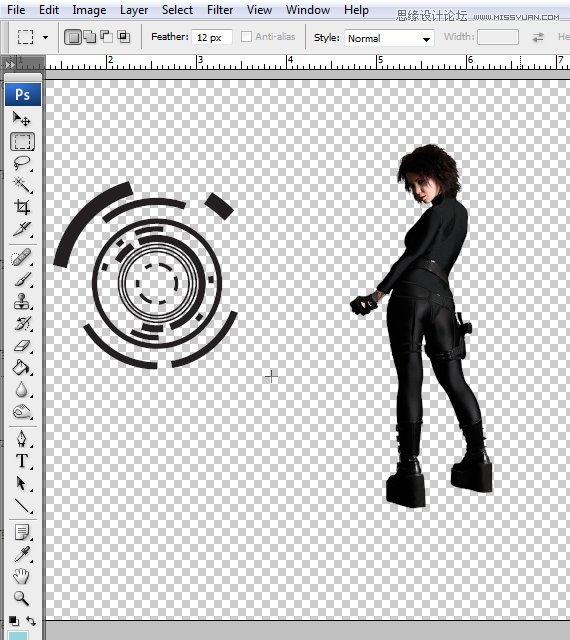
13.导入另一个科技图形。
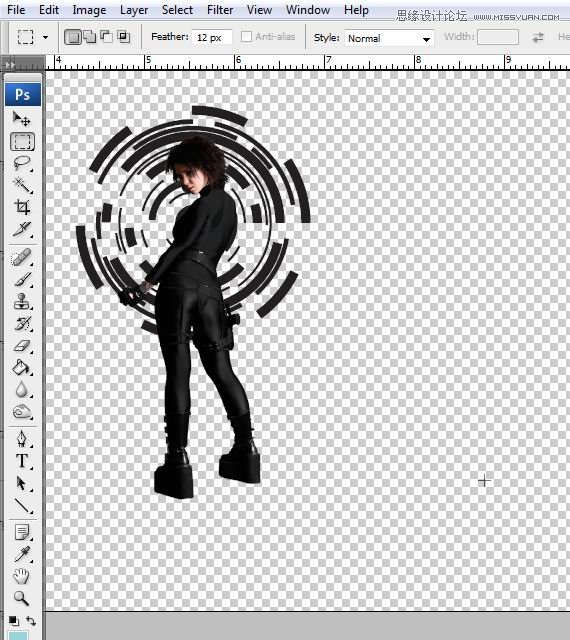
14.选择工具, V ,检查“自动选择”框,单击第一个高科技的形状并进行复制粘贴, 按Ctrl + Ĵ 。
现在进入“编辑>自由变换, 按CTRL + T 按住 CTRL键 并点击左上角拖动,就像下面的。

15.重复第一个形状(原),如下所示。
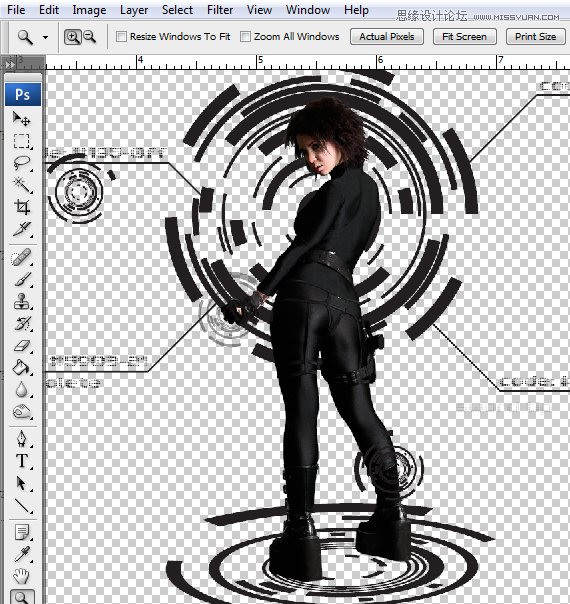
在图层面板中,选择所有这些形状,然后按下 CTRL键 + É 合并他们。
16.运用图形工具, Ü ,将形状设置为线、7像素宽度,绘制斜线,然后按住 SHIFT键 键。 绘制一条水平线。
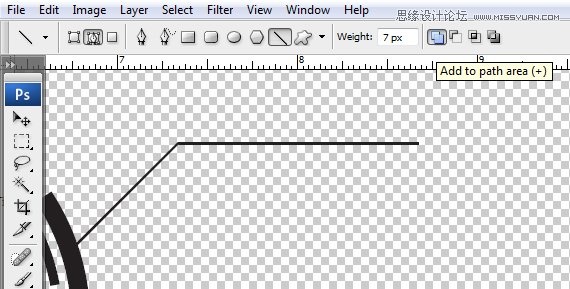
17.文字工具, T ,点击拖动以创建一个类型框中,输入一个随机的文本。 设置 字体 为“V5的Prophit”。
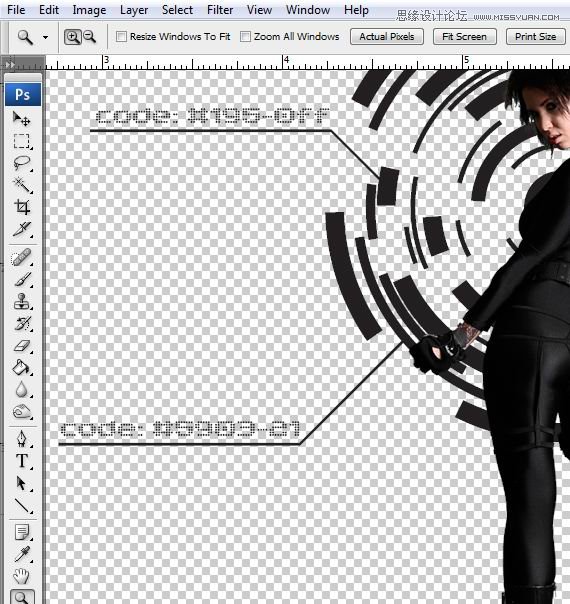
 情非得已
情非得已
推荐文章
-
 Photoshop绘制磨砂风格的插画作品2021-03-16
Photoshop绘制磨砂风格的插画作品2021-03-16
-
 Photoshop结合AI制作扁平化滑轮少女插画2021-03-11
Photoshop结合AI制作扁平化滑轮少女插画2021-03-11
-
 Photoshop结合AI绘制扁平化风格的少女插画2020-03-13
Photoshop结合AI绘制扁平化风格的少女插画2020-03-13
-
 Photoshop结合AI绘制春字主题插画作品2020-03-13
Photoshop结合AI绘制春字主题插画作品2020-03-13
-
 Photoshop绘制时尚大气的手机APP图标2020-03-12
Photoshop绘制时尚大气的手机APP图标2020-03-12
-
 Photoshop绘制立体感十足的手机图标2020-03-12
Photoshop绘制立体感十足的手机图标2020-03-12
-
 玻璃瓶绘画:PS绘制玻璃质感的魔法瓶2020-03-11
玻璃瓶绘画:PS绘制玻璃质感的魔法瓶2020-03-11
-
 像素工厂:用PS设计等距像素的工厂图标2019-03-20
像素工厂:用PS设计等距像素的工厂图标2019-03-20
-
 圣诞老人:使用PS绘制圣诞老人插画2019-02-21
圣诞老人:使用PS绘制圣诞老人插画2019-02-21
-
 Lumix相机:PS绘制粉色的照相机教程2019-01-18
Lumix相机:PS绘制粉色的照相机教程2019-01-18
热门文章
-
 Photoshop结合AI制作扁平化滑轮少女插画2021-03-11
Photoshop结合AI制作扁平化滑轮少女插画2021-03-11
-
 Photoshop绘制磨砂风格的插画作品2021-03-16
Photoshop绘制磨砂风格的插画作品2021-03-16
-
 Photoshop绘制磨砂风格的插画作品
相关文章1702021-03-16
Photoshop绘制磨砂风格的插画作品
相关文章1702021-03-16
-
 Photoshop结合AI制作扁平化滑轮少女插画
相关文章2032021-03-11
Photoshop结合AI制作扁平化滑轮少女插画
相关文章2032021-03-11
-
 Photoshop绘制搞怪的胖子人像教程
相关文章6912020-09-26
Photoshop绘制搞怪的胖子人像教程
相关文章6912020-09-26
-
 Photoshop绘制立体风格的序章图标
相关文章8612020-04-01
Photoshop绘制立体风格的序章图标
相关文章8612020-04-01
-
 Photoshop结合AI绘制扁平化风格的少女插画
相关文章7992020-03-13
Photoshop结合AI绘制扁平化风格的少女插画
相关文章7992020-03-13
-
 Photoshop结合AI绘制春字主题插画作品
相关文章4762020-03-13
Photoshop结合AI绘制春字主题插画作品
相关文章4762020-03-13
-
 Photoshop绘制立体感十足的手机图标
相关文章6362020-03-12
Photoshop绘制立体感十足的手机图标
相关文章6362020-03-12
-
 像素绘画:用PS绘制像素风格树木教程
相关文章10652019-03-26
像素绘画:用PS绘制像素风格树木教程
相关文章10652019-03-26
