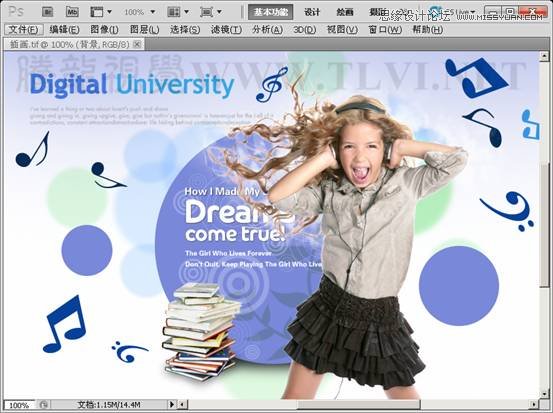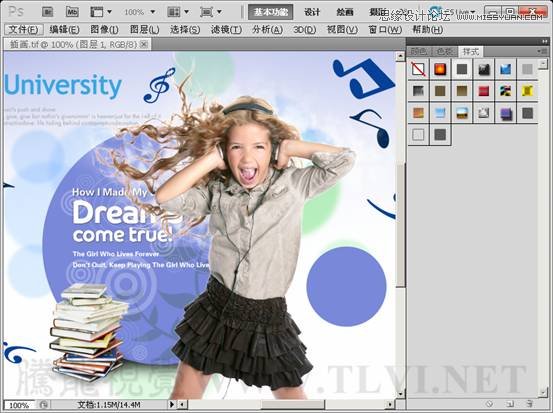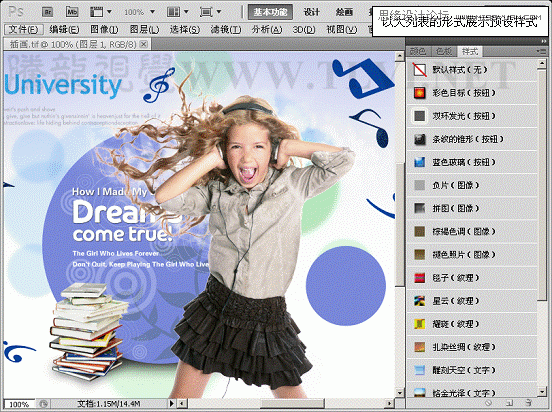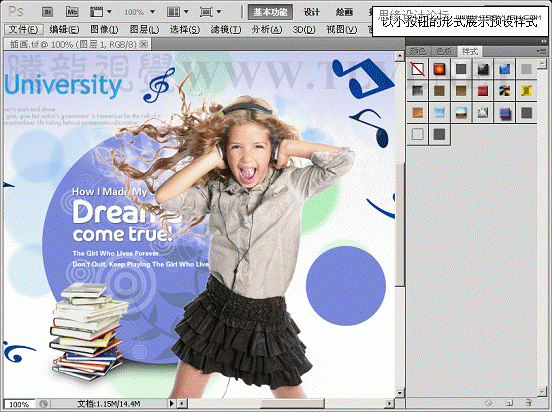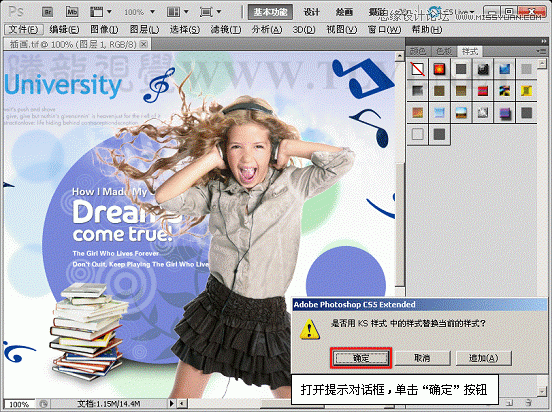Photoshop基础教程:编辑和管理图层样式
文章来源于 腾龙设计,感谢作者 佚名 给我们带来经精彩的文章!设计教程/PS教程/其他教程2011-09-11
在Photoshop中提供了很多图层样式预设。在“样式”调板中可以载入系统提供的图层样式预设,也可以将自定义的图层样式存储为图层样式预设。本节内容中将介绍“样式”调板的使用方法。
 情非得已
情非得已
推荐文章
-
 Photoshop详解商业磨皮中如何提升照片质感2020-03-19
Photoshop详解商业磨皮中如何提升照片质感2020-03-19
-
 直方图原理:实例解析PS直方图的应用2019-01-17
直方图原理:实例解析PS直方图的应用2019-01-17
-
 工具原理:详解PS渐变映射的使用技巧2019-01-10
工具原理:详解PS渐变映射的使用技巧2019-01-10
-
 Photoshop CC 2019 20.0中文版新功能介绍2018-10-24
Photoshop CC 2019 20.0中文版新功能介绍2018-10-24
-
 Photoshop详解ACR渐变滤镜在后期的妙用2018-09-29
Photoshop详解ACR渐变滤镜在后期的妙用2018-09-29
-
 Photoshop通过调色实例解析直方图使用技巧2018-09-29
Photoshop通过调色实例解析直方图使用技巧2018-09-29
-
 Photoshop详细解析CameraRaw插件使用2018-03-29
Photoshop详细解析CameraRaw插件使用2018-03-29
-
 Photoshop解析新手必须知道的学习笔记2017-06-05
Photoshop解析新手必须知道的学习笔记2017-06-05
-
 Photoshop详细解析曲线工具的使用原理2017-02-08
Photoshop详细解析曲线工具的使用原理2017-02-08
-
 Photoshop详细解析钢笔工具的高级使用技巧2016-12-08
Photoshop详细解析钢笔工具的高级使用技巧2016-12-08
热门文章
-
 详细解析那些不为人知的PS小技巧
相关文章13452018-07-28
详细解析那些不为人知的PS小技巧
相关文章13452018-07-28
-
 Photoshop图层样式中混合颜色带使用技巧
相关文章6892017-12-25
Photoshop图层样式中混合颜色带使用技巧
相关文章6892017-12-25
-
 5个PS技巧快速帮助您提升工作效率
相关文章6972017-12-17
5个PS技巧快速帮助您提升工作效率
相关文章6972017-12-17
-
 Photoshop详解图层样式和混合模式的应用
相关文章6412017-03-02
Photoshop详解图层样式和混合模式的应用
相关文章6412017-03-02
-
 Photoshop实例解析智能对象工具的妙用
相关文章7942016-11-15
Photoshop实例解析智能对象工具的妙用
相关文章7942016-11-15
-
 详细解析PS中不透明度和填充的区别
相关文章10772016-05-07
详细解析PS中不透明度和填充的区别
相关文章10772016-05-07
-
 深入PSCC2015图层样式之描边工具分享
相关文章21392016-01-18
深入PSCC2015图层样式之描边工具分享
相关文章21392016-01-18
-
 Photoshop图层不透明度和填充度的区别实例讲解
相关文章5052015-12-03
Photoshop图层不透明度和填充度的区别实例讲解
相关文章5052015-12-03