Photoshop实例解析智能对象工具的妙用
文章来源于 优设,感谢作者 杨洋-XHM 给我们带来经精彩的文章!设计教程/PS教程/其他教程2016-11-15
本教程主要使用Photoshop通过实例来解析智能对象工具的使用,这个功能真的可以有效地提高工作效率,感兴趣的朋友一起来学习吧。
效果图:

练习重点:
这次主要分享一个智能对象功能的使用,其次就是光影、颜色对质感的塑造,对这块感兴趣的小伙伴,可以动手练习一下。
我们首先从把这个小东西做出来,后面我们再讲讲智能对象的作用。
步骤一:
打开你的Adobe Photoshop,创建一个新文档。
宽度:800 px
高度:600 px
分辨率:30 px
制作背景:
温馨提示:给【背景】填充颜色 #343434,其次是用画笔工具(B)+柔边画笔,在整个背景正上半部打个光,颜色#ffffff、图层模式:柔光、不透明度:70%。
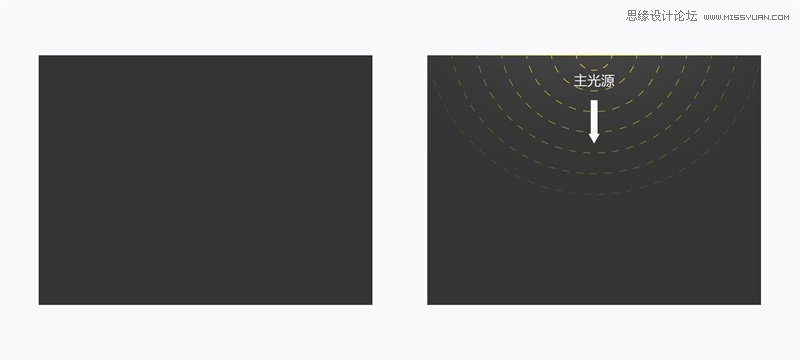
步骤二:
制作底框:
温馨提示:用圆角矩形工具(U)绘制计时器的底框。
宽度:226 px
高度:297 px
圆角:15 px
赋予【底框】光影,制造下陷的感觉:
温馨提示:我们经常在使用图层样式时,其实可以灵活变通,多思考。例如:在这步里,我们用内阴影做了个底框的阴影,同时也用它来做了高光,其实只是适当的修改了颜色和图层模式而已,但却做出了许多不同的效果。
图层样式:内阴影 模式:正片叠底 颜色:#000000 不透明度:35% 角度:90° 距离:1px 大小:4px
图层样式:内阴影 模式:滤色 颜色:#4a4444 不透明度:35% 角度:-90° 距离:1px 大小:4px
图层样式:渐变叠加 模式:正常 不透明度:55% 样式:线性 颜色:#262626~ #5d5d5d 角度:-90° 缩放:82%
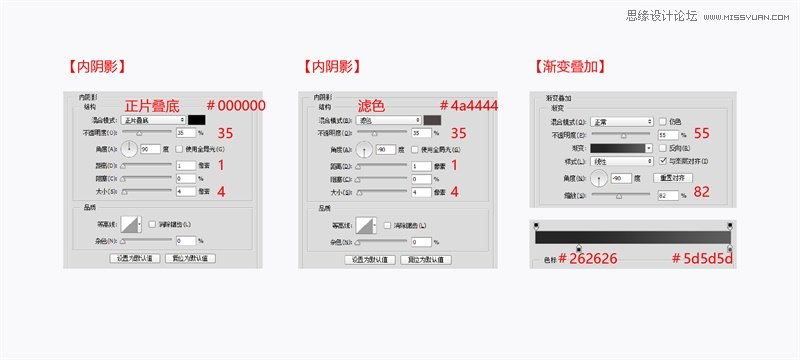
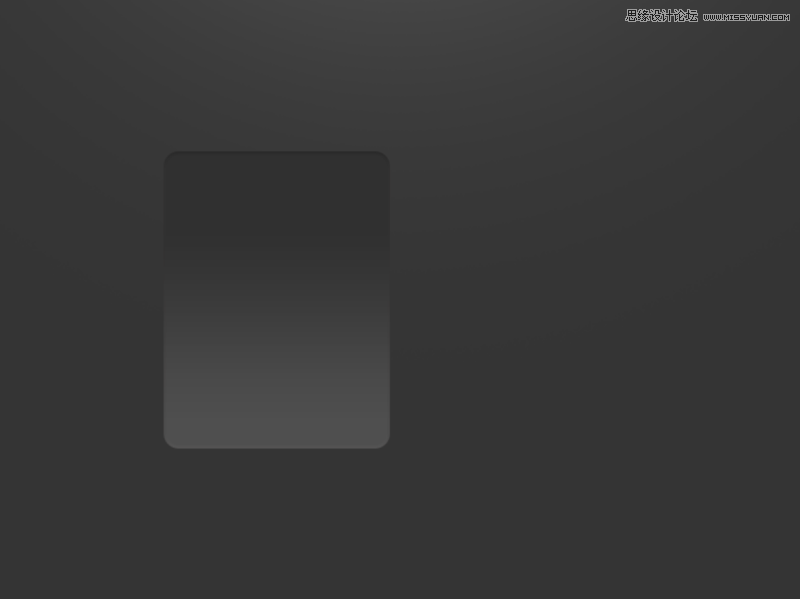
步骤三:
制作上半页:
温馨提示:这里用圆角矩形工具(U)+布尔运算绘制计时器的上半页,颜色填充#e2e1e0。
宽度:210 px
高度:283 px
半径:8 px
布尔运算不会的同学可以看看【Ps基础篇-布尔运算】就会了,我这就不展开了。
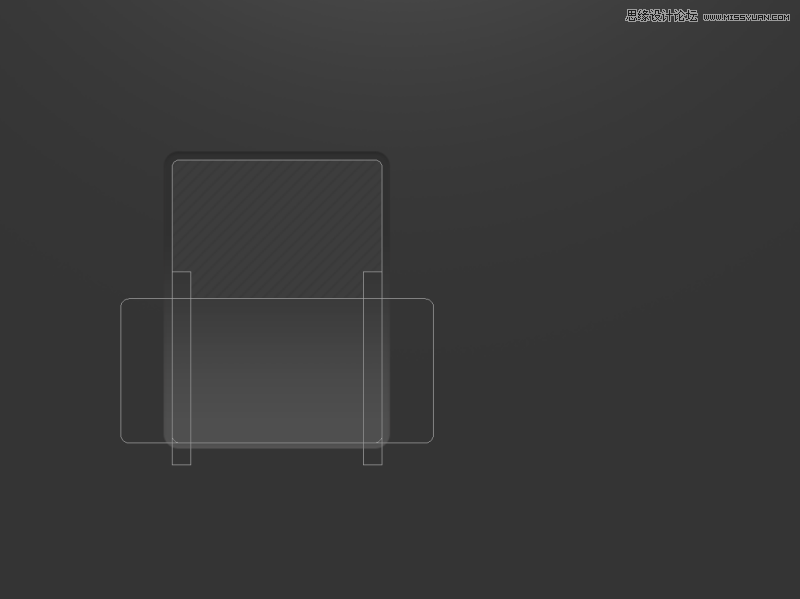
 情非得已
情非得已
推荐文章
-
 Photoshop详解商业磨皮中如何提升照片质感2020-03-19
Photoshop详解商业磨皮中如何提升照片质感2020-03-19
-
 直方图原理:实例解析PS直方图的应用2019-01-17
直方图原理:实例解析PS直方图的应用2019-01-17
-
 工具原理:详解PS渐变映射的使用技巧2019-01-10
工具原理:详解PS渐变映射的使用技巧2019-01-10
-
 Photoshop CC 2019 20.0中文版新功能介绍2018-10-24
Photoshop CC 2019 20.0中文版新功能介绍2018-10-24
-
 Photoshop详解ACR渐变滤镜在后期的妙用2018-09-29
Photoshop详解ACR渐变滤镜在后期的妙用2018-09-29
-
 Photoshop通过调色实例解析直方图使用技巧2018-09-29
Photoshop通过调色实例解析直方图使用技巧2018-09-29
-
 Photoshop详细解析CameraRaw插件使用2018-03-29
Photoshop详细解析CameraRaw插件使用2018-03-29
-
 Photoshop解析新手必须知道的学习笔记2017-06-05
Photoshop解析新手必须知道的学习笔记2017-06-05
-
 Photoshop详细解析曲线工具的使用原理2017-02-08
Photoshop详细解析曲线工具的使用原理2017-02-08
-
 Photoshop详细解析钢笔工具的高级使用技巧2016-12-08
Photoshop详细解析钢笔工具的高级使用技巧2016-12-08
热门文章
-
 Photoshop巧用内容识别工具给人物进行缩放
相关文章5752020-03-04
Photoshop巧用内容识别工具给人物进行缩放
相关文章5752020-03-04
-
 调色技巧:详细解析调色工具原理与使用
相关文章4482019-07-17
调色技巧:详细解析调色工具原理与使用
相关文章4482019-07-17
-
 曲线工具:详解PS基础工具曲线的使用技巧
相关文章16012019-03-06
曲线工具:详解PS基础工具曲线的使用技巧
相关文章16012019-03-06
-
 曲线工具:详解PS曲线和灰度蒙版的技巧
相关文章11762019-03-06
曲线工具:详解PS曲线和灰度蒙版的技巧
相关文章11762019-03-06
-
 工具使用:详解PS曝光度工具的使用技巧
相关文章9052019-01-26
工具使用:详解PS曝光度工具的使用技巧
相关文章9052019-01-26
-
 蒙版技巧:实例解析PS蒙版功能的使用
相关文章5152019-01-26
蒙版技巧:实例解析PS蒙版功能的使用
相关文章5152019-01-26
-
 工具技巧:巧用PS白平衡调整出创意色调
相关文章7002019-01-16
工具技巧:巧用PS白平衡调整出创意色调
相关文章7002019-01-16
-
 工具原理:详解PS渐变映射的使用技巧
相关文章9552019-01-10
工具原理:详解PS渐变映射的使用技巧
相关文章9552019-01-10
