Photoshop实例解析智能对象工具的妙用(3)
文章来源于 优设,感谢作者 杨洋-XHM 给我们带来经精彩的文章!设计教程/PS教程/其他教程2016-11-15
步骤五: 制作数字模板: 温馨提示:使用文字工具(U)输入你要的数字,一个图层一个数字,居中对齐方便编辑。 隐藏缝隙上的数字: 温馨提示:先把对应的文字图层右键转化为智能对象,然后在每个文字图层上添加个矢量
步骤五:
制作数字模板:
温馨提示:使用文字工具(U)输入你要的数字,一个图层一个数字,居中对齐方便编辑。

隐藏缝隙上的数字:
温馨提示:先把对应的文字图层右键转化为智能对象,然后在每个文字图层上添加个矢量蒙版,再用画笔工具(B) - 柔边画笔 – 不透明度:90% – 颜色#000000。按住Shift键在图层的蒙版上把缝隙给擦出来,这样就能模拟缝隙的效果。
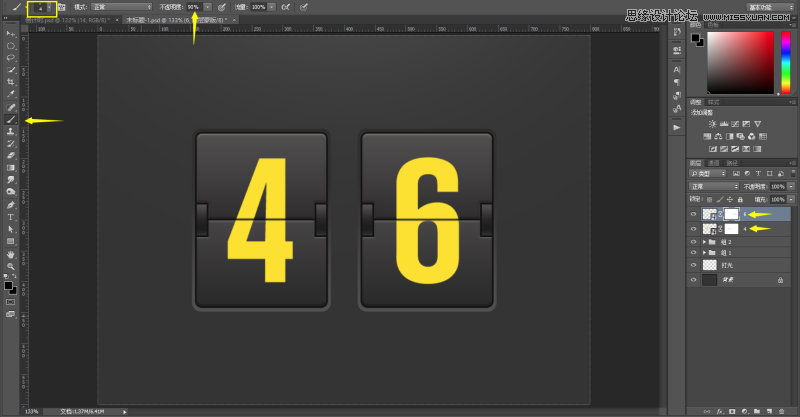
修改图层模式:
最后将两个文字图层的图层模式改为亮光就可以了。这样字体的颜色就会和背后的结构更加贴合。

做到这里,这个效果基本上就已经做完了。因为我们之前将文字已经转换为了智能对象,所以我们只需双击对应的图层修改里面的数字,然后关闭保存,PS就会自动帮你替换成对应的数字了 ↓↓↓
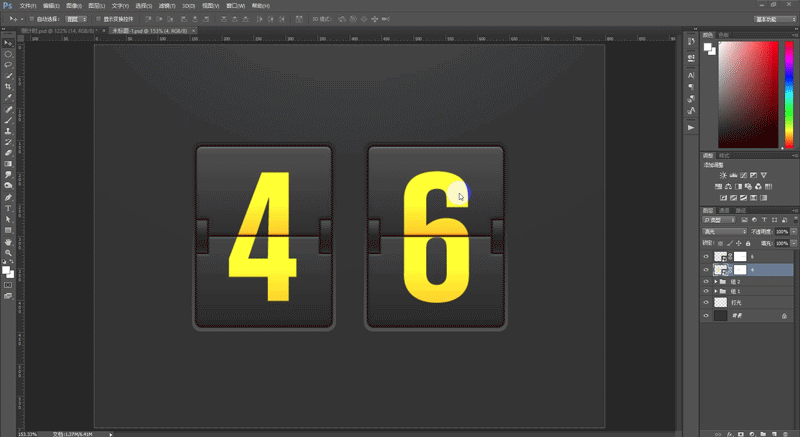
看到这个动图,大家应该就知道智能对象的作用了。当你把图层对象改为智能图层以后,后期编辑的空间就大大的增强了,甚至能直接减少你的工作时长。
例如:做好的方案,需要制作展示图 ↓↓↓
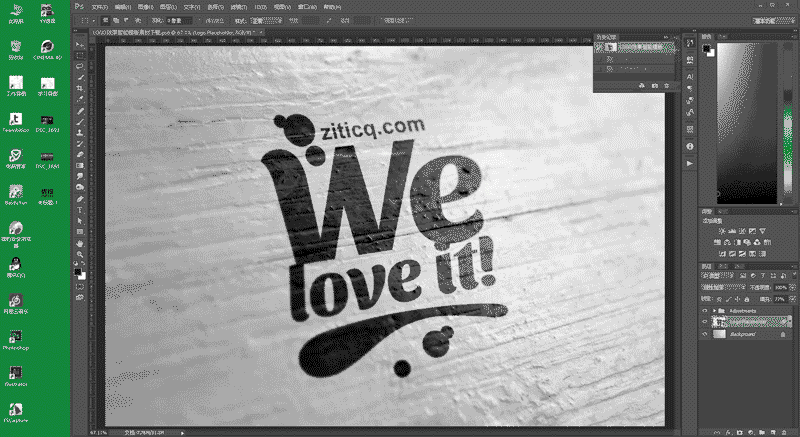
总结:
像我们今天这个练习一样,对于智能对象来说,替换内容是非常简单的。你所需要做的就是双击该图层的缩略图,然后编辑保存源文件就OK啦。
当然智能对象肯定不可以能只有这么简单的应用。它在修图等其他方面也有很强大的功能,例如:放大缩小图片时保持图片质量无损压缩、还有在进行一些透视操作时保存自由变换的设置,方便后期应用等等,总之这个功能非常的强大。
 情非得已
情非得已
推荐文章
-
 Photoshop详解商业磨皮中如何提升照片质感2020-03-19
Photoshop详解商业磨皮中如何提升照片质感2020-03-19
-
 直方图原理:实例解析PS直方图的应用2019-01-17
直方图原理:实例解析PS直方图的应用2019-01-17
-
 工具原理:详解PS渐变映射的使用技巧2019-01-10
工具原理:详解PS渐变映射的使用技巧2019-01-10
-
 Photoshop CC 2019 20.0中文版新功能介绍2018-10-24
Photoshop CC 2019 20.0中文版新功能介绍2018-10-24
-
 Photoshop详解ACR渐变滤镜在后期的妙用2018-09-29
Photoshop详解ACR渐变滤镜在后期的妙用2018-09-29
-
 Photoshop通过调色实例解析直方图使用技巧2018-09-29
Photoshop通过调色实例解析直方图使用技巧2018-09-29
-
 Photoshop详细解析CameraRaw插件使用2018-03-29
Photoshop详细解析CameraRaw插件使用2018-03-29
-
 Photoshop解析新手必须知道的学习笔记2017-06-05
Photoshop解析新手必须知道的学习笔记2017-06-05
-
 Photoshop详细解析曲线工具的使用原理2017-02-08
Photoshop详细解析曲线工具的使用原理2017-02-08
-
 Photoshop详细解析钢笔工具的高级使用技巧2016-12-08
Photoshop详细解析钢笔工具的高级使用技巧2016-12-08
热门文章
-
 Photoshop巧用内容识别工具给人物进行缩放
相关文章5752020-03-04
Photoshop巧用内容识别工具给人物进行缩放
相关文章5752020-03-04
-
 调色技巧:详细解析调色工具原理与使用
相关文章4482019-07-17
调色技巧:详细解析调色工具原理与使用
相关文章4482019-07-17
-
 曲线工具:详解PS基础工具曲线的使用技巧
相关文章16012019-03-06
曲线工具:详解PS基础工具曲线的使用技巧
相关文章16012019-03-06
-
 曲线工具:详解PS曲线和灰度蒙版的技巧
相关文章11762019-03-06
曲线工具:详解PS曲线和灰度蒙版的技巧
相关文章11762019-03-06
-
 工具使用:详解PS曝光度工具的使用技巧
相关文章9052019-01-26
工具使用:详解PS曝光度工具的使用技巧
相关文章9052019-01-26
-
 蒙版技巧:实例解析PS蒙版功能的使用
相关文章5152019-01-26
蒙版技巧:实例解析PS蒙版功能的使用
相关文章5152019-01-26
-
 工具技巧:巧用PS白平衡调整出创意色调
相关文章7002019-01-16
工具技巧:巧用PS白平衡调整出创意色调
相关文章7002019-01-16
-
 工具原理:详解PS渐变映射的使用技巧
相关文章9552019-01-10
工具原理:详解PS渐变映射的使用技巧
相关文章9552019-01-10
