Photoshop巧用动作按比例自动批量裁剪照片
文章来源于 天极,感谢作者 思缘论坛 给我们带来经精彩的文章!Photoshop是使用非常广泛的图像处理软件,现在也越来越多地被运用于我们的生活中。以照片的裁剪为例,很多图像处理软件都具备这项功能,但要方便而快捷地裁剪出完全吻合特定比例的图片来,不见得对谁都是一件轻而易举的事。
目前大多数数码相机拍摄的照片的画幅宽高比均为4:3,还有一些机型也支持3:2画幅。但无论是4:3画幅还是3:2画幅,都只支持一部分照片冲印尺寸规格。如果我们要将4:3画幅的数码照片,冲印出5寸(3.5×5英寸)、7寸(5×7英寸)等除4D、8寸(6×8英寸)外的照片时,都是需要进行裁剪的。
如果把照片全部交给彩扩店裁剪,很多朋友会不放心,毕竟彩扩店的裁剪一般都是统一地切头切脚,很可能会破坏照片的整体构图,难以满意。全部自己裁剪呢,如果有大量照片需要冲印,又费时费力十分麻烦。
有什么办法能多快好省地裁剪出符合特定尺寸要求的照片来呢?答案就是使用PhotoShop中的“动作”(Action)帮我们实现自动批处理!下面我们就用实例图解的方式为大家详细讲解PhotoShop中“动作”的录制和使用(文章中插图中的带圈数字清晰标明该步操作的顺序),文章以PhotoShop为范本,其他版本操作类似。
背景知识:“动作”(Action)是Photoshop中非常重要的一个功能。运用“动作”不仅可以详细录制下我们处理图像时的整个过程,而且还可以应用到其他图像的处理。因而,在进行相同效果的图像处理时,熟练地学会并使用“动作”,对用户来说将是非常方便、快速的。
一、录制动作
使用Photoshop的“动作”功能帮我们实现图像裁剪的时候,首先我们需要准备一张用来录制动作的照片,并用PhotoShop CS打开这张照片。为防止初次操作时的意外,请做好该张照片的备份工作。懒猫在此用作范例的这张照片,原始分辨率为3264×2448像素,为像素比为4:3的数码照片。

1.在PhotoShop CS中打开该照片后,如果你如果动作面板没出现在PhotoShop CS的编辑窗口中,我们需要通过窗口菜单下的“动作”选项,将动作面板呼叫出来。

2.接着在动作面板中按一下“创建新动作”按钮,然后在弹出的“新动作”对话框中,根据自己的使用习惯给新动作编辑一个名称后,按下记录按钮。在此,懒猫以要裁剪5×7英寸的照片为例,将该动作命名为“裁剪5×7英寸照片”。
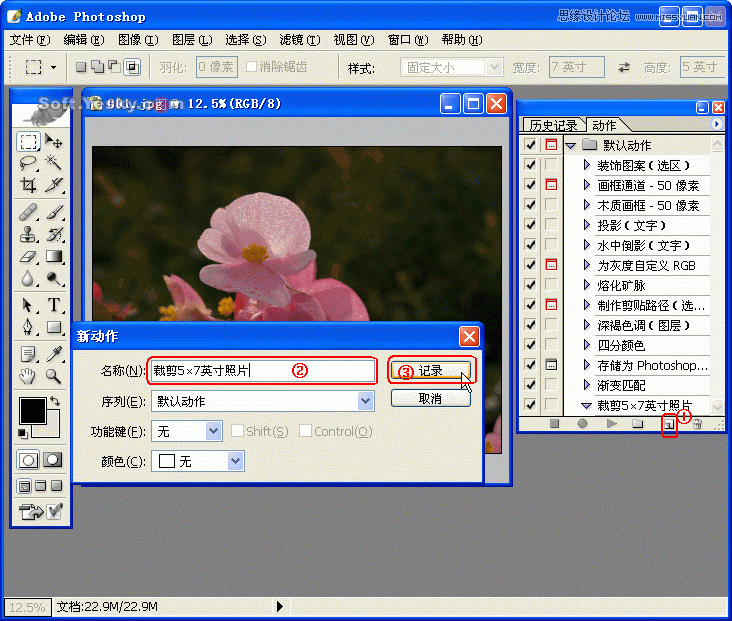
3.打开“图像”菜单,然后点选“图像大小”选项。
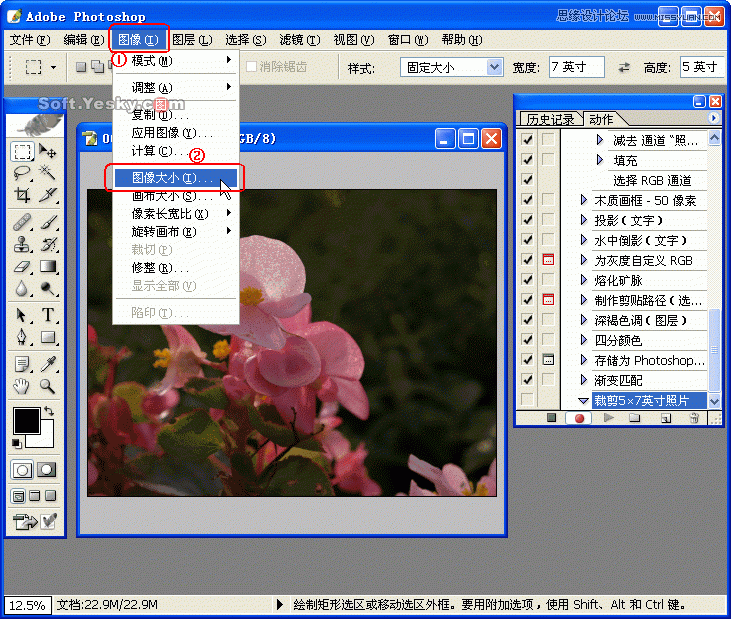
4.在弹出的“图像大小”对话框中,先将分辨率的数值改为想要输出照片的300dpi。这时,我们会发现对话框中“像素大小”一栏的数值,将会跟着发生变化。

 情非得已
情非得已
-
 Photoshop详解商业磨皮中如何提升照片质感2020-03-19
Photoshop详解商业磨皮中如何提升照片质感2020-03-19
-
 直方图原理:实例解析PS直方图的应用2019-01-17
直方图原理:实例解析PS直方图的应用2019-01-17
-
 工具原理:详解PS渐变映射的使用技巧2019-01-10
工具原理:详解PS渐变映射的使用技巧2019-01-10
-
 Photoshop CC 2019 20.0中文版新功能介绍2018-10-24
Photoshop CC 2019 20.0中文版新功能介绍2018-10-24
-
 Photoshop详解ACR渐变滤镜在后期的妙用2018-09-29
Photoshop详解ACR渐变滤镜在后期的妙用2018-09-29
-
 Photoshop通过调色实例解析直方图使用技巧2018-09-29
Photoshop通过调色实例解析直方图使用技巧2018-09-29
-
 Photoshop详细解析CameraRaw插件使用2018-03-29
Photoshop详细解析CameraRaw插件使用2018-03-29
-
 Photoshop解析新手必须知道的学习笔记2017-06-05
Photoshop解析新手必须知道的学习笔记2017-06-05
-
 Photoshop详细解析曲线工具的使用原理2017-02-08
Photoshop详细解析曲线工具的使用原理2017-02-08
-
 Photoshop详细解析钢笔工具的高级使用技巧2016-12-08
Photoshop详细解析钢笔工具的高级使用技巧2016-12-08
-
 Photoshop详解商业磨皮中如何提升照片质感
相关文章10402020-03-19
Photoshop详解商业磨皮中如何提升照片质感
相关文章10402020-03-19
-
 操作技巧:如果用PS提高照片的清晰度
相关文章7042019-07-24
操作技巧:如果用PS提高照片的清晰度
相关文章7042019-07-24
-
 水印制作:用PS给照片添加水印效果
相关文章10292019-04-07
水印制作:用PS给照片添加水印效果
相关文章10292019-04-07
-
 摄影后期:分析后期作品画面和确认思路
相关文章5492019-04-01
摄影后期:分析后期作品画面和确认思路
相关文章5492019-04-01
-
 修图技巧:十个常见的PS修图错误分析
相关文章12312019-03-08
修图技巧:十个常见的PS修图错误分析
相关文章12312019-03-08
-
 工具使用:详解PS曝光度工具的使用技巧
相关文章9052019-01-26
工具使用:详解PS曝光度工具的使用技巧
相关文章9052019-01-26
-
 直方图原理:实例解析PS直方图的应用
相关文章7402019-01-17
直方图原理:实例解析PS直方图的应用
相关文章7402019-01-17
-
 工具技巧:巧用PS白平衡调整出创意色调
相关文章7002019-01-16
工具技巧:巧用PS白平衡调整出创意色调
相关文章7002019-01-16
