Photoshop巧用动作按比例自动批量裁剪照片(2)
文章来源于 天极,感谢作者 思缘论坛 给我们带来经精彩的文章!设计教程/PS教程/其他教程2012-05-16
5.将被改变的像素大小一栏,按最右边的下拉式菜单,将单位选定为百分比,并将宽度的数值设定为100。这时,高度的数值和单位也会自动跟着发生变化。 6、因为我们要裁剪适合57英寸冲印条件的照片,所以在文档大小一栏
5.将被改变的像素大小一栏,按最右边的下拉式菜单,将单位选定为“百分比”,并将宽度的数值设定为“100”。这时,高度的数值和单位也会自动跟着发生变化。

6、因为我们要裁剪适合5×7英寸冲印条件的照片,所以在“文档大小”一栏中,懒猫在最右边的“单位”下拉式菜单中,将尺寸单位选定为“英寸”,并将图像尺寸的宽度设定为“7”。这时,高度的数值和单位也会自动跟着改变。同时我们刚刚设置过的像素大小也会随之发生变化。

7.设置好“图像大小”对话框,按对话框右上角的“好”按钮退出。接下来,我们就可以在动作面板中,看到我们刚才所操作的“图像大小”动作给记录下来了。
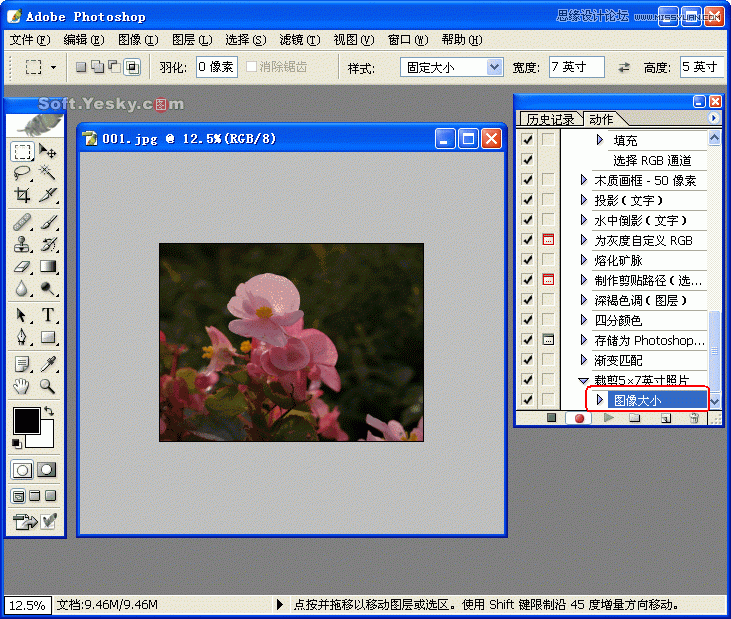
8.在工具面板中选择矩形工具,然后在窗口上方的样式选项中,选择“固定尺寸”,并在输入框中分别输入宽7英寸、高5英寸。
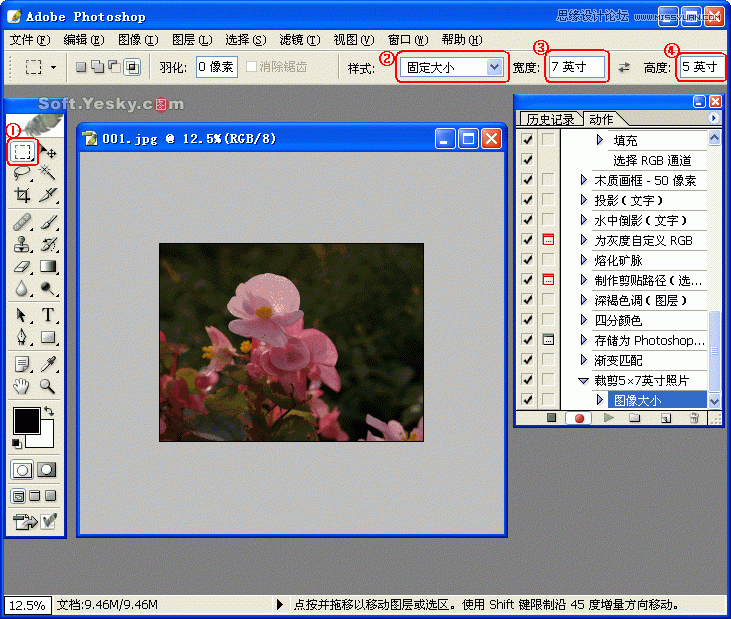
9.用鼠标在照片上的任意一个位置,点一下左键,照片上就会出现一个裁剪的选取框,而且左右两边都应该是贴齐照片边缘的。

10.继续按住鼠标左键不放,然后用鼠标拖动选取框上下调整,最好是一次定位。此外,照片上部裁剪框外的区域,将是自动裁剪时最先被剪去的区域,因而在定位裁剪范围时请结合自己的构图习惯进行。
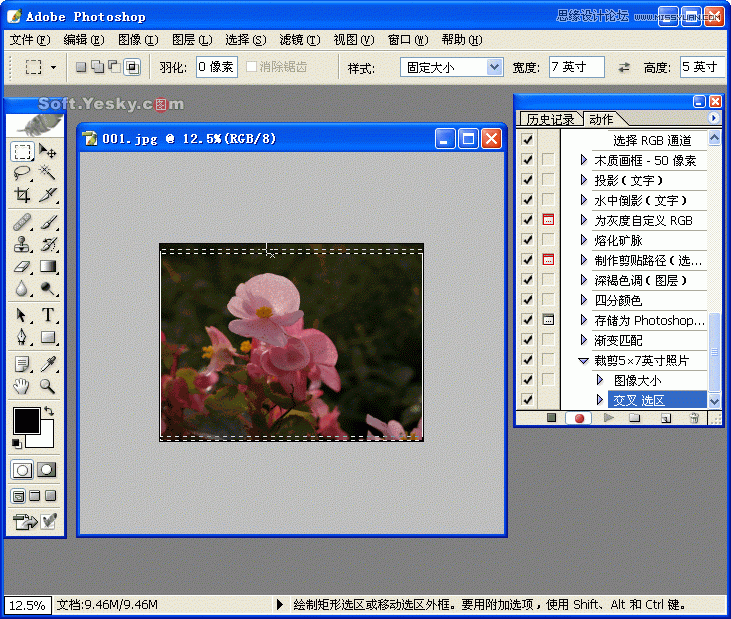
11.定位好裁剪范围后,执行“图像”菜单下的“裁切”命令。这时不在选取框内图像部分,就会被裁剪掉。
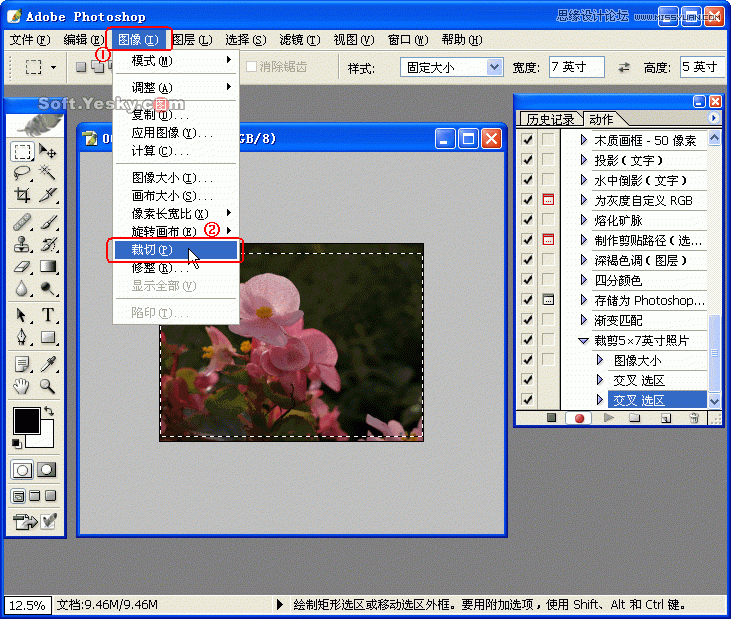
 情非得已
情非得已
推荐文章
-
 Photoshop详解商业磨皮中如何提升照片质感2020-03-19
Photoshop详解商业磨皮中如何提升照片质感2020-03-19
-
 直方图原理:实例解析PS直方图的应用2019-01-17
直方图原理:实例解析PS直方图的应用2019-01-17
-
 工具原理:详解PS渐变映射的使用技巧2019-01-10
工具原理:详解PS渐变映射的使用技巧2019-01-10
-
 Photoshop CC 2019 20.0中文版新功能介绍2018-10-24
Photoshop CC 2019 20.0中文版新功能介绍2018-10-24
-
 Photoshop详解ACR渐变滤镜在后期的妙用2018-09-29
Photoshop详解ACR渐变滤镜在后期的妙用2018-09-29
-
 Photoshop通过调色实例解析直方图使用技巧2018-09-29
Photoshop通过调色实例解析直方图使用技巧2018-09-29
-
 Photoshop详细解析CameraRaw插件使用2018-03-29
Photoshop详细解析CameraRaw插件使用2018-03-29
-
 Photoshop解析新手必须知道的学习笔记2017-06-05
Photoshop解析新手必须知道的学习笔记2017-06-05
-
 Photoshop详细解析曲线工具的使用原理2017-02-08
Photoshop详细解析曲线工具的使用原理2017-02-08
-
 Photoshop详细解析钢笔工具的高级使用技巧2016-12-08
Photoshop详细解析钢笔工具的高级使用技巧2016-12-08
热门文章
-
 Photoshop详解商业磨皮中如何提升照片质感
相关文章10402020-03-19
Photoshop详解商业磨皮中如何提升照片质感
相关文章10402020-03-19
-
 操作技巧:如果用PS提高照片的清晰度
相关文章7042019-07-24
操作技巧:如果用PS提高照片的清晰度
相关文章7042019-07-24
-
 水印制作:用PS给照片添加水印效果
相关文章10292019-04-07
水印制作:用PS给照片添加水印效果
相关文章10292019-04-07
-
 摄影后期:分析后期作品画面和确认思路
相关文章5492019-04-01
摄影后期:分析后期作品画面和确认思路
相关文章5492019-04-01
-
 修图技巧:十个常见的PS修图错误分析
相关文章12312019-03-08
修图技巧:十个常见的PS修图错误分析
相关文章12312019-03-08
-
 工具使用:详解PS曝光度工具的使用技巧
相关文章9052019-01-26
工具使用:详解PS曝光度工具的使用技巧
相关文章9052019-01-26
-
 直方图原理:实例解析PS直方图的应用
相关文章7402019-01-17
直方图原理:实例解析PS直方图的应用
相关文章7402019-01-17
-
 工具技巧:巧用PS白平衡调整出创意色调
相关文章7002019-01-16
工具技巧:巧用PS白平衡调整出创意色调
相关文章7002019-01-16
