Photoshop给证件照换装照片处理实用教程(3)
文章来源于 PS教程网,感谢作者 tataplay尖尖 给我们带来经精彩的文章!设计教程/PS教程/其他教程2012-05-23
11、同样用移动工具将原图一拖入到新建文档中生成图层2,如下图所示: 12、这时可能人物图像过大,可以通过选择菜单编辑-自由变换或按Ctrl+T键进行处理,如下图所示: 13、进入自由变换状态后,会在图像的四周产生
11、同样用移动工具将原图一拖入到新建文档中生成图层2,如下图所示:
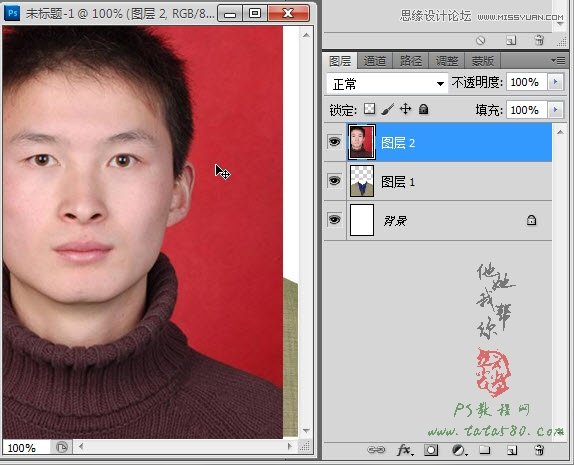
12、这时可能人物图像过大,可以通过选择菜单“编辑->自由变换”或按Ctrl+T键进行处理,如下图所示:

13、进入自由变换状态后,会在图像的四周产生八个控制点,鼠标左键按住图像中间位置拖动可以调整位置,按住Shift键,
左键按住右上角的控制点进行拖动可以进行等比例缩放,如下图所示:
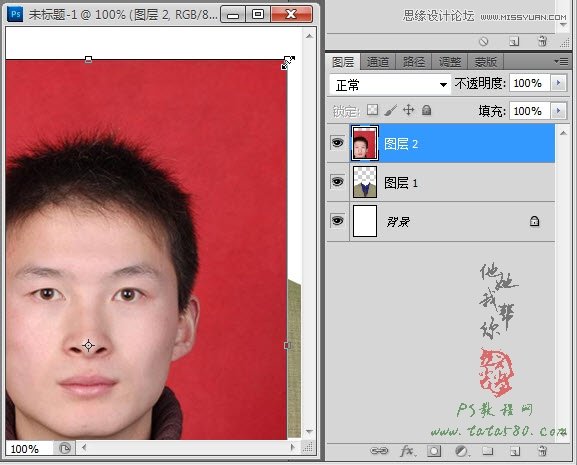
14、将人物图层2适当调整大小,效果如下图所示:
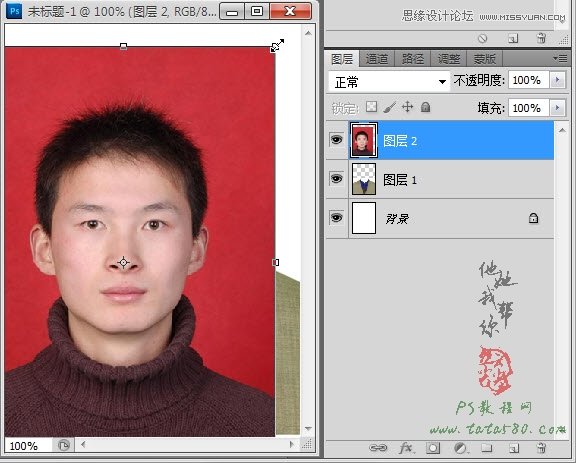
15、按回车键即可应用自由变换,接着按住图层2并向下拖动到图层1与背景的分隔线位置,将图层2移动到图层1的下方,如下图所示:
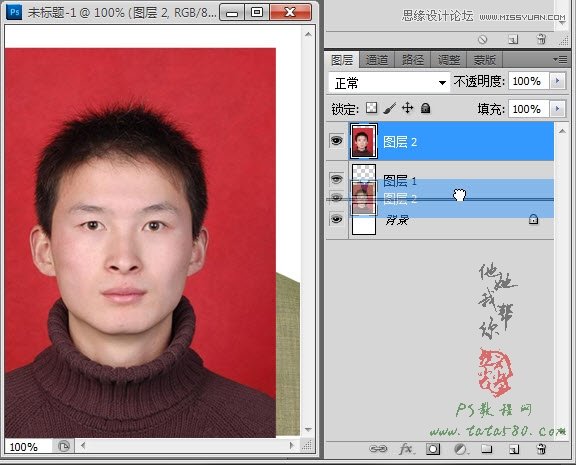
16、调整图层位置后效果如下图所示:
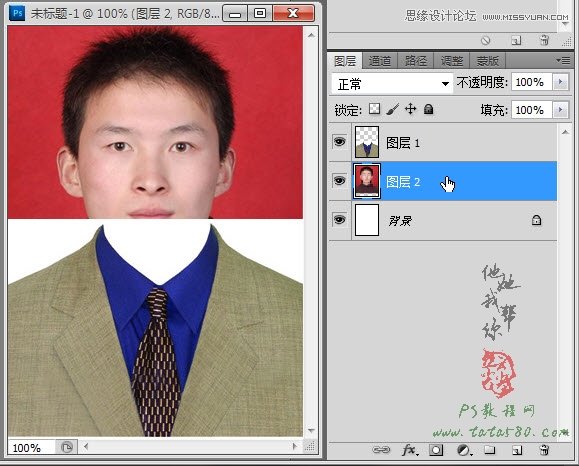
17、接下来处理服饰的白色背景,单击选择“魔棒工具”,如下图所示:
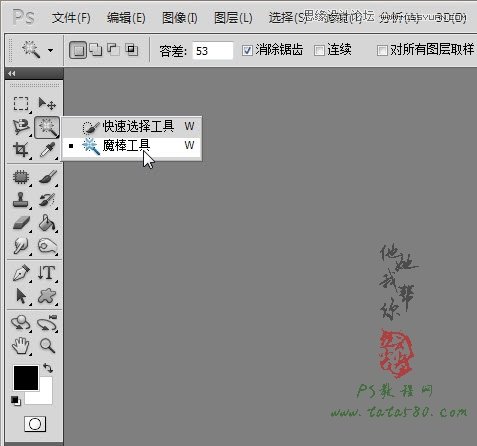
18、确保单击选中图层1,然后在服饰的白色背景部位单击即可选中白色区域,如下图所示:
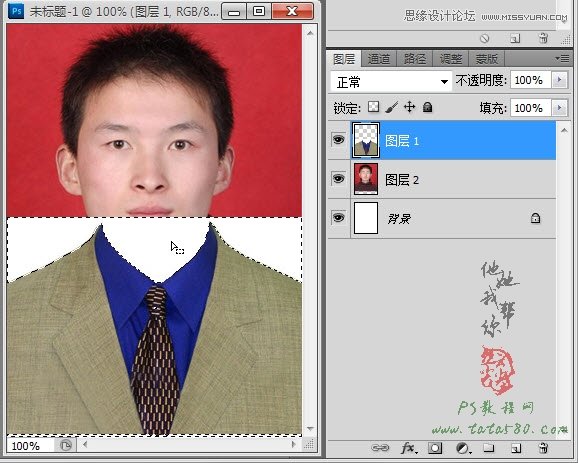
19、按键盘上的DEL键将白色背景删除即可,效果如下图所示:
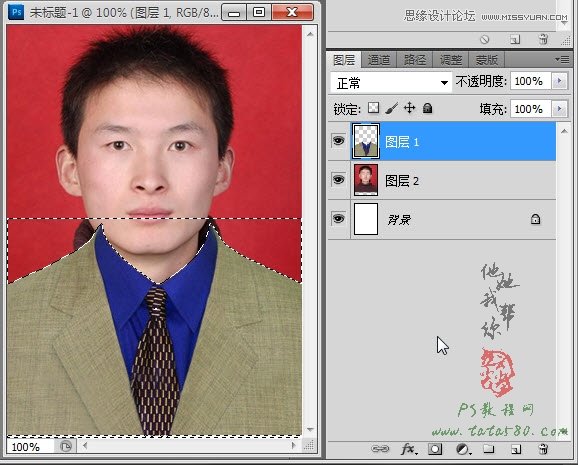
20、利用移动工具适当调整图层2的位置,注意脖子位置的重合效果,如果不正好,可以反复通过Ctrl+T键进行自由变换,
最终效果如下图所示:

 情非得已
情非得已
推荐文章
-
 Photoshop详解商业磨皮中如何提升照片质感2020-03-19
Photoshop详解商业磨皮中如何提升照片质感2020-03-19
-
 直方图原理:实例解析PS直方图的应用2019-01-17
直方图原理:实例解析PS直方图的应用2019-01-17
-
 工具原理:详解PS渐变映射的使用技巧2019-01-10
工具原理:详解PS渐变映射的使用技巧2019-01-10
-
 Photoshop CC 2019 20.0中文版新功能介绍2018-10-24
Photoshop CC 2019 20.0中文版新功能介绍2018-10-24
-
 Photoshop详解ACR渐变滤镜在后期的妙用2018-09-29
Photoshop详解ACR渐变滤镜在后期的妙用2018-09-29
-
 Photoshop通过调色实例解析直方图使用技巧2018-09-29
Photoshop通过调色实例解析直方图使用技巧2018-09-29
-
 Photoshop详细解析CameraRaw插件使用2018-03-29
Photoshop详细解析CameraRaw插件使用2018-03-29
-
 Photoshop解析新手必须知道的学习笔记2017-06-05
Photoshop解析新手必须知道的学习笔记2017-06-05
-
 Photoshop详细解析曲线工具的使用原理2017-02-08
Photoshop详细解析曲线工具的使用原理2017-02-08
-
 Photoshop详细解析钢笔工具的高级使用技巧2016-12-08
Photoshop详细解析钢笔工具的高级使用技巧2016-12-08
热门文章
-
 Photoshop详解商业磨皮中如何提升照片质感
相关文章10402020-03-19
Photoshop详解商业磨皮中如何提升照片质感
相关文章10402020-03-19
-
 光影技巧:详解PS在人物后期中光影处理
相关文章7342019-04-19
光影技巧:详解PS在人物后期中光影处理
相关文章7342019-04-19
-
 技巧教程:分辨率与像素之间的哪些事儿
相关文章6812019-04-07
技巧教程:分辨率与像素之间的哪些事儿
相关文章6812019-04-07
-
 基础教程:详细解析PS色彩平衡的原理
相关文章6072018-12-24
基础教程:详细解析PS色彩平衡的原理
相关文章6072018-12-24
-
 Photoshop降噪滤镜Nik Dfine2的使用教程
相关文章9442018-10-10
Photoshop降噪滤镜Nik Dfine2的使用教程
相关文章9442018-10-10
-
 详细解析新手在后期处理中常见的错误
相关文章3782018-08-06
详细解析新手在后期处理中常见的错误
相关文章3782018-08-06
-
 Photoshop抠图基础技巧和笔刷使用教程
相关文章10182018-05-10
Photoshop抠图基础技巧和笔刷使用教程
相关文章10182018-05-10
-
 Photoshop详解布尔运算和动作批处理技巧
相关文章6332018-01-07
Photoshop详解布尔运算和动作批处理技巧
相关文章6332018-01-07
