Photoshop给证件照换装照片处理实用教程(4)
文章来源于 PS教程网,感谢作者 tataplay尖尖 给我们带来经精彩的文章!设计教程/PS教程/其他教程2012-05-23
21、这时我们会发现原图一中人物的毛衣有部分露出来了,所以要处理一下,单击选中磁性套索工具,如下图所示: 22、确保选中图层2,然后用磁性套索工具将露出的毛衣部分选中,如下图所示: 23、单击选中吸管工具,如
21、这时我们会发现原图一中人物的毛衣有部分露出来了,所以要处理一下,单击选中“磁性套索工具”,如下图所示:
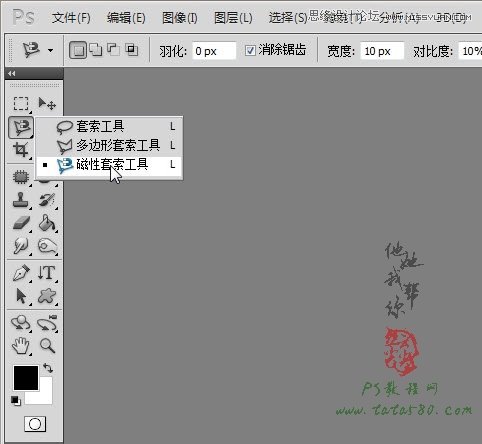
22、确保选中图层2,然后用磁性套索工具将露出的毛衣部分选中,如下图所示:
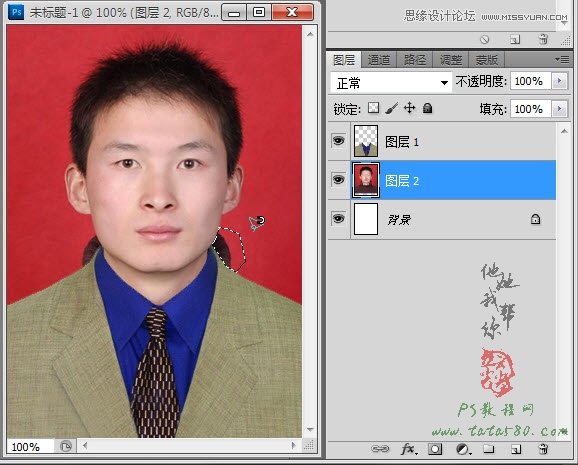
23、单击选中“吸管工具”,如下图所示:
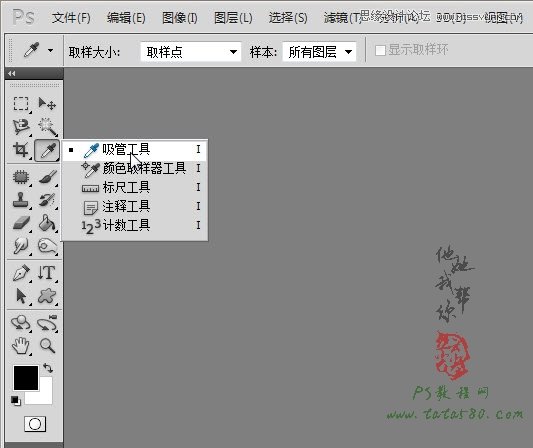
24、利用滴管工具在背景部分单击一下提取颜色,如下图所示:
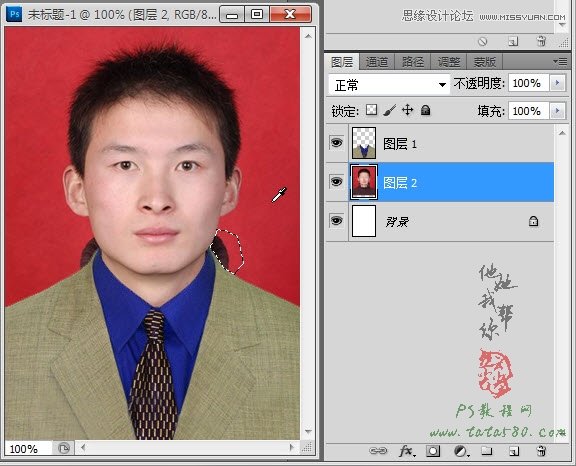
25、单击选择“画笔工具”,如下图所示:
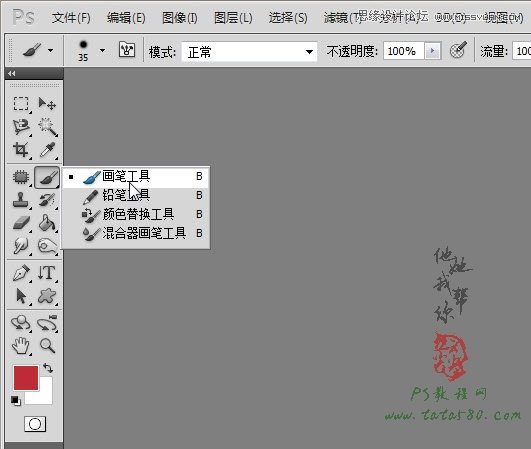
26、利用画笔在选区部位进行涂抹,效果如下图所示:
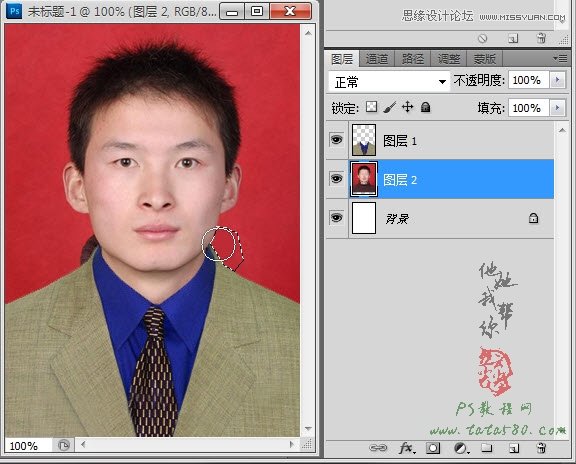
27、用同样的方法对另一边露出来的毛衣也进行处理,最终效果如下图所示:
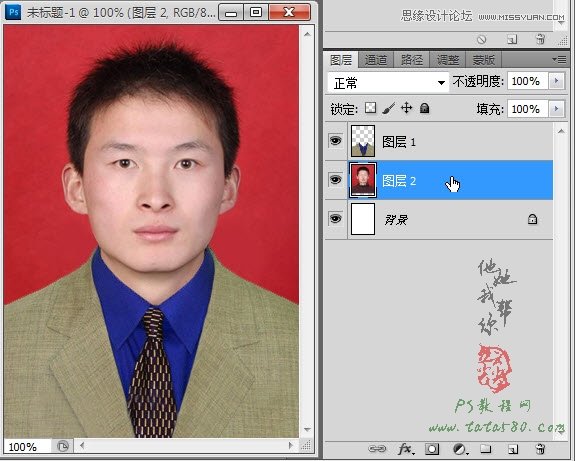
28、最后对色泽进行适当调整,单击图层面板下方的“创建新的填充或调整图层”按钮,在弹出的菜单中选择“亮度/对比度”选项,
如下图所示:

29、适当降低亮度和升高对比度,这样会让整体画面实在一些,效果如下图所示:
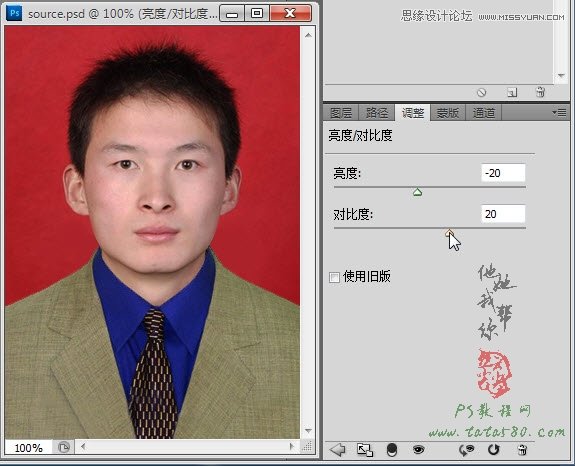
30、到此证件照换装就算基本完成,如果要替换背景色可以参照上一期教程“PS照片处理教程-证件照换底”,要补充的就是
如果是替换成白色背景,需将“替换颜色”中的“明度”调到最大值,有兴趣的朋友可以去试一试,另外如果要换成渐变背景,
就要进行抠图,而对于头发部分的抠图则用通道抠图,具体可以参照本网站中的相关抠图教程!

 情非得已
情非得已
推荐文章
-
 Photoshop详解商业磨皮中如何提升照片质感2020-03-19
Photoshop详解商业磨皮中如何提升照片质感2020-03-19
-
 直方图原理:实例解析PS直方图的应用2019-01-17
直方图原理:实例解析PS直方图的应用2019-01-17
-
 工具原理:详解PS渐变映射的使用技巧2019-01-10
工具原理:详解PS渐变映射的使用技巧2019-01-10
-
 Photoshop CC 2019 20.0中文版新功能介绍2018-10-24
Photoshop CC 2019 20.0中文版新功能介绍2018-10-24
-
 Photoshop详解ACR渐变滤镜在后期的妙用2018-09-29
Photoshop详解ACR渐变滤镜在后期的妙用2018-09-29
-
 Photoshop通过调色实例解析直方图使用技巧2018-09-29
Photoshop通过调色实例解析直方图使用技巧2018-09-29
-
 Photoshop详细解析CameraRaw插件使用2018-03-29
Photoshop详细解析CameraRaw插件使用2018-03-29
-
 Photoshop解析新手必须知道的学习笔记2017-06-05
Photoshop解析新手必须知道的学习笔记2017-06-05
-
 Photoshop详细解析曲线工具的使用原理2017-02-08
Photoshop详细解析曲线工具的使用原理2017-02-08
-
 Photoshop详细解析钢笔工具的高级使用技巧2016-12-08
Photoshop详细解析钢笔工具的高级使用技巧2016-12-08
热门文章
-
 Photoshop详解商业磨皮中如何提升照片质感
相关文章10402020-03-19
Photoshop详解商业磨皮中如何提升照片质感
相关文章10402020-03-19
-
 光影技巧:详解PS在人物后期中光影处理
相关文章7342019-04-19
光影技巧:详解PS在人物后期中光影处理
相关文章7342019-04-19
-
 技巧教程:分辨率与像素之间的哪些事儿
相关文章6812019-04-07
技巧教程:分辨率与像素之间的哪些事儿
相关文章6812019-04-07
-
 基础教程:详细解析PS色彩平衡的原理
相关文章6072018-12-24
基础教程:详细解析PS色彩平衡的原理
相关文章6072018-12-24
-
 Photoshop降噪滤镜Nik Dfine2的使用教程
相关文章9442018-10-10
Photoshop降噪滤镜Nik Dfine2的使用教程
相关文章9442018-10-10
-
 详细解析新手在后期处理中常见的错误
相关文章3782018-08-06
详细解析新手在后期处理中常见的错误
相关文章3782018-08-06
-
 Photoshop抠图基础技巧和笔刷使用教程
相关文章10182018-05-10
Photoshop抠图基础技巧和笔刷使用教程
相关文章10182018-05-10
-
 Photoshop详解布尔运算和动作批处理技巧
相关文章6332018-01-07
Photoshop详解布尔运算和动作批处理技巧
相关文章6332018-01-07
