Photoshop绘制质感剔透的玻璃高脚杯
文章来源于 PS联盟,感谢作者 佚名 给我们带来经精彩的文章!设计教程/PS教程/鼠绘教程2012-07-22
玻璃杯看似比较简单,不过刻画的过程是比较繁琐的。需要找出每个面的高光及反光区域,然后按照一定的顺序慢慢刻画,主体颜色还需要融合背景的颜色,这样整体才会更逼真。
先看看效果图

1、杯子的拆解图如下图,分为:杯身、手柄、底垫三部分。

2、新建一个1024 * 768像素的文件,选择渐变工具,颜色设置如图2,由上至下拉出图3所示的线性渐变作为背景。

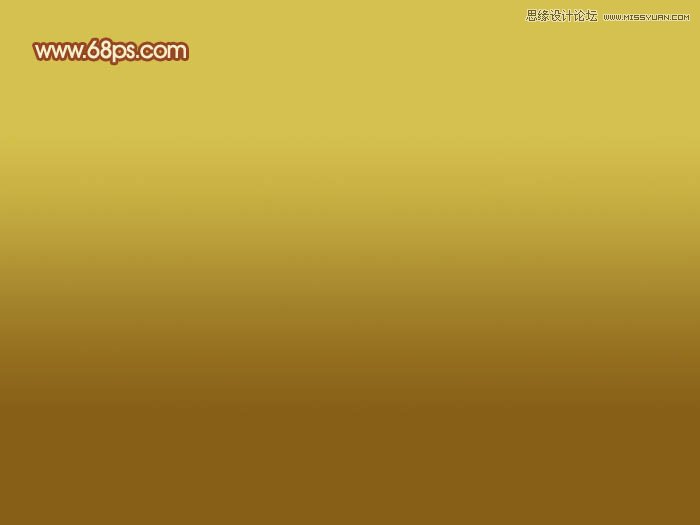
3、现在来制作杯身部分,新建一个组,用钢笔勾出杯身的轮廓,转为选区后给组添加图层蒙版,如下图。
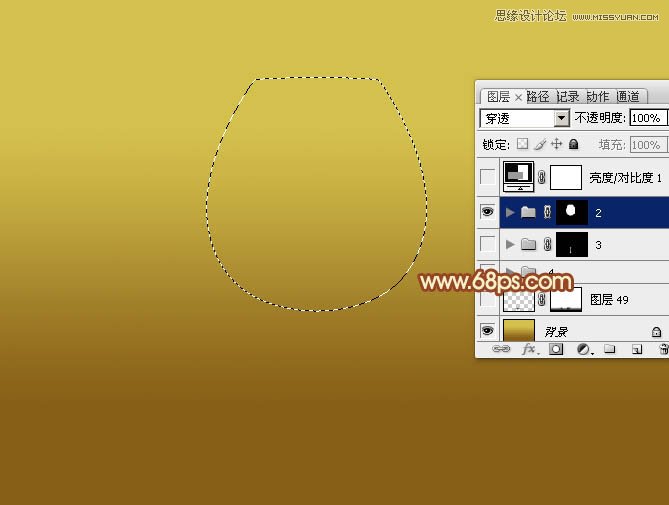
4、我们从杯子中的液体部分开始刻画。在组里新建一个图层,用矩形选框工具拉出下图所示的矩形选区,然后拉上图6所示的线性渐变。
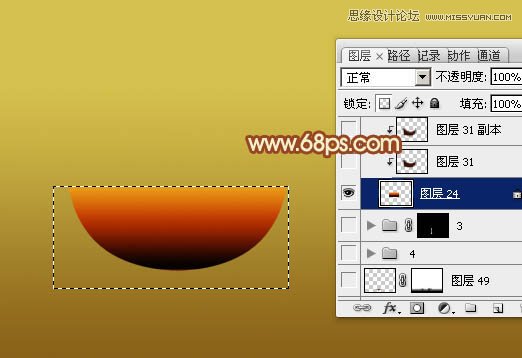

5、新建一个图层,按Ctrl + Alt + G创建剪贴蒙版。然后在当前图层下面新建一个图层,用钢笔勾出液体的边缘暗部选区,羽化8个像素后填充暗红色:#3B0E00,如下图。
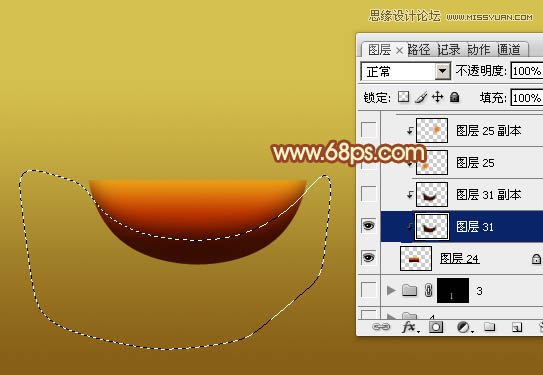
 情非得已
情非得已
推荐文章
-
 Photoshop绘制磨砂风格的插画作品2021-03-16
Photoshop绘制磨砂风格的插画作品2021-03-16
-
 Photoshop结合AI制作扁平化滑轮少女插画2021-03-11
Photoshop结合AI制作扁平化滑轮少女插画2021-03-11
-
 Photoshop结合AI绘制扁平化风格的少女插画2020-03-13
Photoshop结合AI绘制扁平化风格的少女插画2020-03-13
-
 Photoshop结合AI绘制春字主题插画作品2020-03-13
Photoshop结合AI绘制春字主题插画作品2020-03-13
-
 Photoshop绘制时尚大气的手机APP图标2020-03-12
Photoshop绘制时尚大气的手机APP图标2020-03-12
-
 Photoshop绘制立体感十足的手机图标2020-03-12
Photoshop绘制立体感十足的手机图标2020-03-12
-
 玻璃瓶绘画:PS绘制玻璃质感的魔法瓶2020-03-11
玻璃瓶绘画:PS绘制玻璃质感的魔法瓶2020-03-11
-
 像素工厂:用PS设计等距像素的工厂图标2019-03-20
像素工厂:用PS设计等距像素的工厂图标2019-03-20
-
 圣诞老人:使用PS绘制圣诞老人插画2019-02-21
圣诞老人:使用PS绘制圣诞老人插画2019-02-21
-
 Lumix相机:PS绘制粉色的照相机教程2019-01-18
Lumix相机:PS绘制粉色的照相机教程2019-01-18
热门文章
-
 Photoshop结合AI制作扁平化滑轮少女插画2021-03-11
Photoshop结合AI制作扁平化滑轮少女插画2021-03-11
-
 Photoshop绘制磨砂风格的插画作品2021-03-16
Photoshop绘制磨砂风格的插画作品2021-03-16
-
 Photoshop绘制时尚大气的手机APP图标
相关文章19852020-03-12
Photoshop绘制时尚大气的手机APP图标
相关文章19852020-03-12
-
 玻璃瓶绘画:PS绘制玻璃质感的魔法瓶
相关文章5282020-03-11
玻璃瓶绘画:PS绘制玻璃质感的魔法瓶
相关文章5282020-03-11
-
 像素绘画:用PS绘制像素风格树木教程
相关文章10652019-03-26
像素绘画:用PS绘制像素风格树木教程
相关文章10652019-03-26
-
 像素工厂:用PS设计等距像素的工厂图标
相关文章12942019-03-20
像素工厂:用PS设计等距像素的工厂图标
相关文章12942019-03-20
-
 2.5D插画:用PS制作2.5D风格拖线板
相关文章13512019-02-28
2.5D插画:用PS制作2.5D风格拖线板
相关文章13512019-02-28
-
 Lumix相机:PS绘制粉色的照相机教程
相关文章23452019-01-18
Lumix相机:PS绘制粉色的照相机教程
相关文章23452019-01-18
-
 小黄人图标:PS绘制小黄人拟物图标
相关文章17502019-01-14
小黄人图标:PS绘制小黄人拟物图标
相关文章17502019-01-14
-
 Photoshop绘制美味可口的棒棒糖教程
相关文章4922018-12-14
Photoshop绘制美味可口的棒棒糖教程
相关文章4922018-12-14
