Photoshop制作晶莹剔透的音乐水晶球
文章来源于 PConline,感谢作者 李华仁 给我们带来经精彩的文章!本PS教程将介绍如何在Photoshop制作晶莹音乐水晶球。本PS教程属于基础教程,适合Photoshop初学者。
先看效果图

图0
1、选择“文件/新建”菜单,打开“新建”或者Ctrl+N对话框 名称为:水晶球制作,宽度:为640像素, 高度:为480像素,“分辨率”为72 , “模式”为RGB颜色的文档,如图1所示。
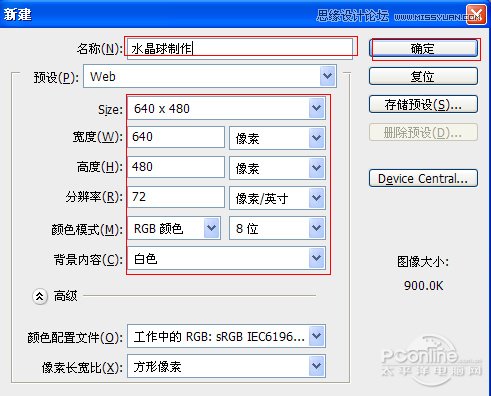
图1
2、创建新图层按钮,在工具箱中选择椭圆选框工具,接着在工作区拖出一个椭圆选框工具形状,设置前景为蓝色,接着按键盘快捷键Alt+Delete填充,并按键盘Ctrl+D取消,如图2所示。
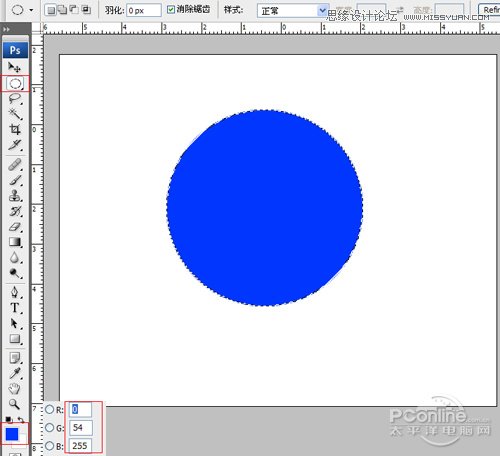
图2
3、双单击图层1进入到图层样式,分别勾选内阴影、内发光、颜色叠加选项。如图3所示。
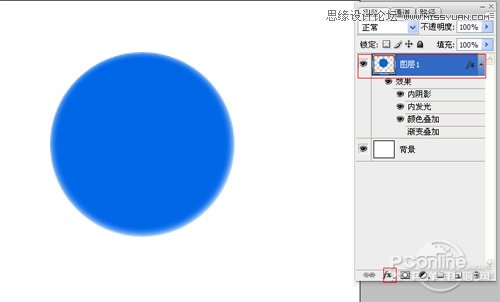
图3
4、勾选内阴影,设置阴影混合模式:线性减淡,点击色标处,阴影颜色设置为黑色,不透明度:21%,角度:90,距离:2像素,扩展:14%,大小:7像素,然后点击确定按钮,如图4所示。
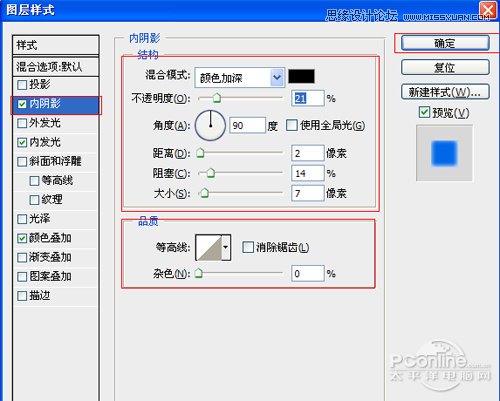
图4
5、勾选内发光选项,设置投影混合模式:正常,不透明度:71%,杂色:0%,点击点按可编辑渐变,设置前景到透明,颜色为白色,方法为柔和,源:边缘,阻塞:0%,大小为:7像素,范围为52%,如图5所示。

图5
6、勾选颜色叠加选项,混合模式: 正常,点击色标处,设置光泽颜色:蓝色,设置蓝色RGB值分别为:0、103、231,设置不透明度:100%,如图6所示。
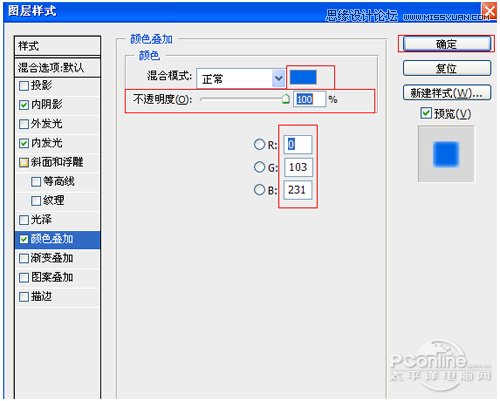
图6
7、勾选渐变叠加选项,设置混合模式为:叠加,不透明度为:23%,点击渐变弹出渐变编辑器,设置渐变颜色白色到黑色,然后点击确定按钮,如图7所示。
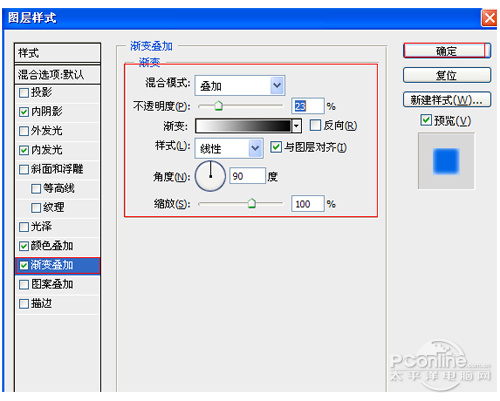
图7
8、创建新图层按钮,新建一个图层3,选择椭圆工具,在工作区拖出一个椭圆形状并填充白色,按键盘快捷键Shift+I羽化,弹出羽化选区,设置羽化半径为10像素,然后点击确定按钮,并设置混合模式为:叠加,如图8所示。

图8
9、在图层样板中选择图层3,并添加一个蒙版,设置渐变为黑白,设置混合模式为:叠加,在工作区中,按住Shift键不放用鼠标左键从上到下拖动出水平线性渐变效果,如图9所示。

图9
10、创建新图层按钮,新建一个图层4,选择椭圆工具,在工作区拖出一个椭圆形状,并设置混合模式为:叠加,在图层样板中选择图层4,并添加一个蒙版,设置渐变为白色,设置混合模式为:叠加,在工作区中,按住Shift键不放用鼠标左键从上到下拖动出水平线性渐变效果,如图10所示。
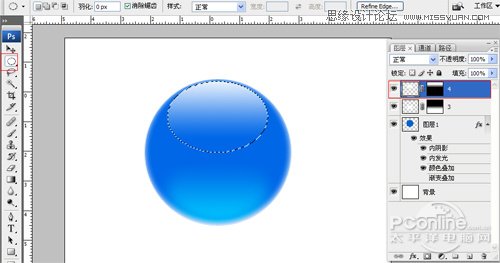
图10
 情非得已
情非得已
-
 Photoshop绘制磨砂风格的插画作品2021-03-16
Photoshop绘制磨砂风格的插画作品2021-03-16
-
 Photoshop结合AI制作扁平化滑轮少女插画2021-03-11
Photoshop结合AI制作扁平化滑轮少女插画2021-03-11
-
 Photoshop结合AI绘制扁平化风格的少女插画2020-03-13
Photoshop结合AI绘制扁平化风格的少女插画2020-03-13
-
 Photoshop结合AI绘制春字主题插画作品2020-03-13
Photoshop结合AI绘制春字主题插画作品2020-03-13
-
 Photoshop绘制时尚大气的手机APP图标2020-03-12
Photoshop绘制时尚大气的手机APP图标2020-03-12
-
 Photoshop绘制立体感十足的手机图标2020-03-12
Photoshop绘制立体感十足的手机图标2020-03-12
-
 玻璃瓶绘画:PS绘制玻璃质感的魔法瓶2020-03-11
玻璃瓶绘画:PS绘制玻璃质感的魔法瓶2020-03-11
-
 像素工厂:用PS设计等距像素的工厂图标2019-03-20
像素工厂:用PS设计等距像素的工厂图标2019-03-20
-
 圣诞老人:使用PS绘制圣诞老人插画2019-02-21
圣诞老人:使用PS绘制圣诞老人插画2019-02-21
-
 Lumix相机:PS绘制粉色的照相机教程2019-01-18
Lumix相机:PS绘制粉色的照相机教程2019-01-18
-
 Photoshop结合AI制作扁平化滑轮少女插画2021-03-11
Photoshop结合AI制作扁平化滑轮少女插画2021-03-11
-
 Photoshop绘制磨砂风格的插画作品2021-03-16
Photoshop绘制磨砂风格的插画作品2021-03-16
-
 Photoshop结合AI制作扁平化滑轮少女插画
相关文章2032021-03-11
Photoshop结合AI制作扁平化滑轮少女插画
相关文章2032021-03-11
-
 绘制铁块:用PS制作金属材质的铁块
相关文章10292019-02-28
绘制铁块:用PS制作金属材质的铁块
相关文章10292019-02-28
-
 2.5D插画:用PS制作2.5D风格拖线板
相关文章13512019-02-28
2.5D插画:用PS制作2.5D风格拖线板
相关文章13512019-02-28
-
 建筑插画:PS结合AE制作摩天轮插画
相关文章5722019-01-17
建筑插画:PS结合AE制作摩天轮插画
相关文章5722019-01-17
-
 小黄人图标:PS绘制小黄人拟物图标
相关文章17502019-01-14
小黄人图标:PS绘制小黄人拟物图标
相关文章17502019-01-14
-
 汽车插画:PS制作复古风格的汽车插画
相关文章6342019-01-14
汽车插画:PS制作复古风格的汽车插画
相关文章6342019-01-14
-
 Photoshop结合AI制作卡式播放器图表
相关文章7922018-09-07
Photoshop结合AI制作卡式播放器图表
相关文章7922018-09-07
-
 Photoshop绘制逼真的汽车仪表盘教程
相关文章12252018-08-16
Photoshop绘制逼真的汽车仪表盘教程
相关文章12252018-08-16
