Photoshop实例解析智能对象的使用方法(2)
文章来源于 西双版纳,感谢作者 西双版纳 给我们带来经精彩的文章!此法应用3:咖啡色微彩效果CMYK
打开原图。

复制原图4次按Ctrl+J四次得“图层1、图层1副本、图层1副本2和图层1副本3”。
同时选中“图层1、图层1副本、图层1副本2和图层1副本3”,点击鼠标右键→转换为智能对象。图层→智能对象→堆栈模式→平均值。
点击鼠标左键双击智能对象图层视图,打开编辑智能对象面板。选择图像→模式→CMYK颜色,这时会跳出窗口询问,选择“不合并”。
在智能对象编辑窗口,只选中“图层1副本3”。打开通道面板,选中这时的c通道,选择按Ctrl+A,复制按Ctrl+C;选中这时的m通道,粘贴按Ctrl+V;选中这时的y通道,粘贴按Ctrl+V。
在智能对象编辑窗口,关闭“图层1副本3”。
在智能对象编辑窗口,只选中“图层1副本2”。打开通道面板,选中这时的m通道,复制按Ctrl+C;选中这时的c通道,粘贴按Ctrl+V;选中这时的y通道,粘贴按Ctrl+V。
在智能对象编辑窗口,关闭“图层1副本2”。
在智能对象编辑窗口,只选中“图层1副本”。打开通道面板,选中这时的y通道,复制按Ctrl+C;选中这时的c通道,粘贴按Ctrl+V;选中这时的m通道,粘贴按Ctrl+V。
在智能对象编辑窗口,重新打开视图“图层1副本3和图层1副本2”。
上面三步,其实就是将智能对象里的其中三个图层的通道换成单一通道值:即一个图层的通道全是c通道值,另一个图层的通道全是m通道值,再一个图层的通道全是y通道值。
关闭智能对象编辑窗口,这时会跳出窗口询问,选择“是”。
最终咖啡色微彩的效果图就是

完毕!
此法应用4:文字特效
根据需要新建透明文件,参数如下。
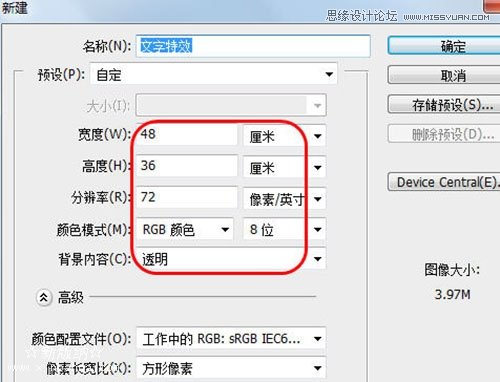
选择文字工具,打上文字“我爱你”,此后一直关闭该图层视图。新建一个红色填充图层,调出文字图层“我爱你”的选区,作为蒙版添加于该图层,选中该蒙版,这里高斯模糊参数是45像素。特别说明:模糊参数的大小直接影响后面的文字效果,以文字白色部分均被模糊到为准,文件大小不同,模糊程度应该不同,所以模糊参数就不同。
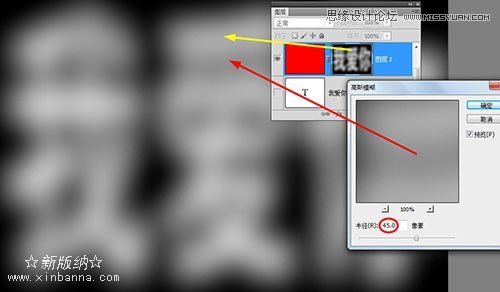
选中这个被模糊过的蒙版,按住Ctrl键,鼠标左键点击被关闭了视图的“我爱你”文字图层,调出文字选区。选择滤镜→锐化→USM锐化,这里参数是数量80%、半径1像素、阈值0。
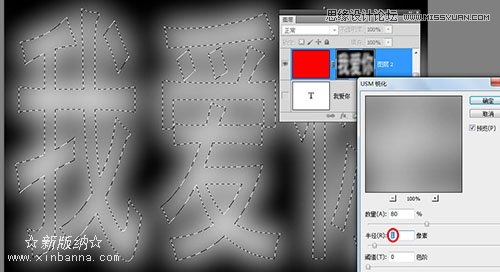
特别说明:锐化半径的大小直接影响后面的文字效果。同一个参数可以锐化多次。比如,锐化半径是1像素时,可锐化20次,即连续按Ctrl+F键20次;之后,锐化半径再改为1.5像素,再锐化10次,即连续按Ctrl+F键10次;之后,锐化半径再改为2像素,再锐化10次,即连续按Ctrl+F键10次不等。这样得到的文字效果就会多变而统一。
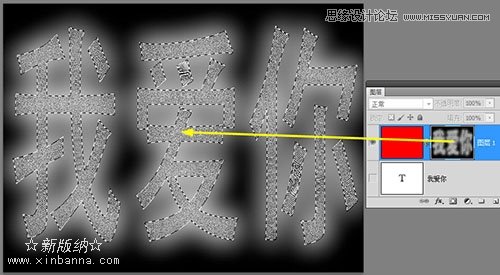
文字内部的效果已经做好,现在做文字外部的效果。反选选区按Ctrl+Shift+I键,选择滤镜→锐化→USM锐化,这里参数是数量80%、半径0.3像素、阈值0。
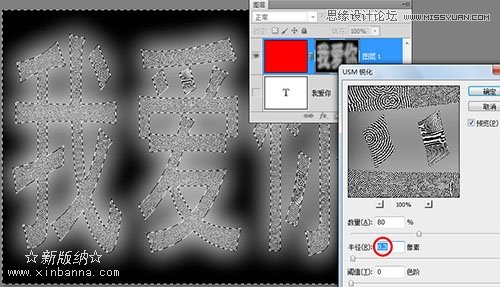
 情非得已
情非得已
-
 Photoshop详解商业磨皮中如何提升照片质感2020-03-19
Photoshop详解商业磨皮中如何提升照片质感2020-03-19
-
 直方图原理:实例解析PS直方图的应用2019-01-17
直方图原理:实例解析PS直方图的应用2019-01-17
-
 工具原理:详解PS渐变映射的使用技巧2019-01-10
工具原理:详解PS渐变映射的使用技巧2019-01-10
-
 Photoshop CC 2019 20.0中文版新功能介绍2018-10-24
Photoshop CC 2019 20.0中文版新功能介绍2018-10-24
-
 Photoshop详解ACR渐变滤镜在后期的妙用2018-09-29
Photoshop详解ACR渐变滤镜在后期的妙用2018-09-29
-
 Photoshop通过调色实例解析直方图使用技巧2018-09-29
Photoshop通过调色实例解析直方图使用技巧2018-09-29
-
 Photoshop详细解析CameraRaw插件使用2018-03-29
Photoshop详细解析CameraRaw插件使用2018-03-29
-
 Photoshop解析新手必须知道的学习笔记2017-06-05
Photoshop解析新手必须知道的学习笔记2017-06-05
-
 Photoshop详细解析曲线工具的使用原理2017-02-08
Photoshop详细解析曲线工具的使用原理2017-02-08
-
 Photoshop详细解析钢笔工具的高级使用技巧2016-12-08
Photoshop详细解析钢笔工具的高级使用技巧2016-12-08
-
 调色技巧:详细解析调色工具原理与使用
相关文章4482019-07-17
调色技巧:详细解析调色工具原理与使用
相关文章4482019-07-17
-
 后期修图:详细解析商业后期修图流程
相关文章9482019-04-03
后期修图:详细解析商业后期修图流程
相关文章9482019-04-03
-
 蒙版技巧:实例解析PS蒙版功能的使用
相关文章5152019-01-26
蒙版技巧:实例解析PS蒙版功能的使用
相关文章5152019-01-26
-
 毛笔字设计:详细解析毛笔字的制作方法
相关文章6332019-01-25
毛笔字设计:详细解析毛笔字的制作方法
相关文章6332019-01-25
-
 直方图原理:实例解析PS直方图的应用
相关文章7402019-01-17
直方图原理:实例解析PS直方图的应用
相关文章7402019-01-17
-
 基础教程:详细解析PS色彩平衡的原理
相关文章6072018-12-24
基础教程:详细解析PS色彩平衡的原理
相关文章6072018-12-24
-
 详细解析非常好用PS的蒙版使用技巧
相关文章5772018-12-17
详细解析非常好用PS的蒙版使用技巧
相关文章5772018-12-17
-
 Photoshop详细解析选区工具的使用技巧
相关文章4752018-12-12
Photoshop详细解析选区工具的使用技巧
相关文章4752018-12-12
