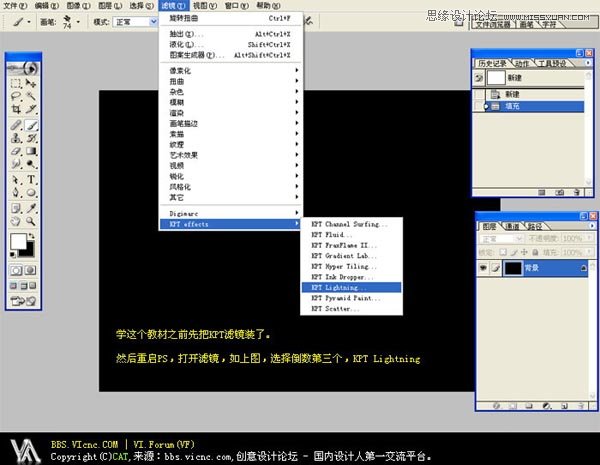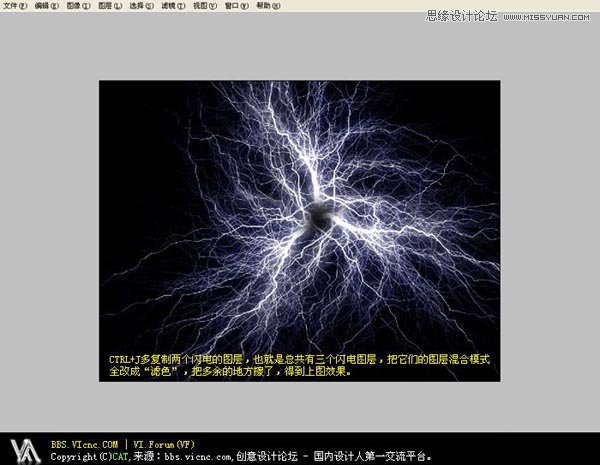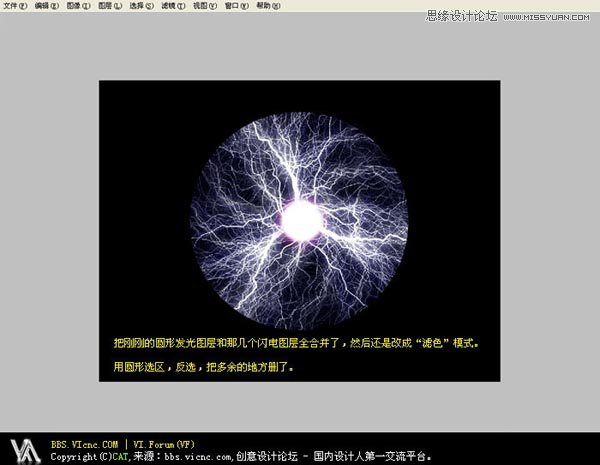Photoshop绘制超酷的梦幻水晶球
文章来源于 VICNC,感谢作者 情非得已 给我们带来经精彩的文章!设计教程/PS教程/鼠绘教程2012-09-05
本教程主要使用Photoshop绘制超酷的梦幻水晶球,非常漂亮的一个教程,喜欢的朋友一起来学习吧。
 情非得已
情非得已
推荐文章
-
 Photoshop绘制磨砂风格的插画作品2021-03-16
Photoshop绘制磨砂风格的插画作品2021-03-16
-
 Photoshop结合AI制作扁平化滑轮少女插画2021-03-11
Photoshop结合AI制作扁平化滑轮少女插画2021-03-11
-
 Photoshop结合AI绘制扁平化风格的少女插画2020-03-13
Photoshop结合AI绘制扁平化风格的少女插画2020-03-13
-
 Photoshop结合AI绘制春字主题插画作品2020-03-13
Photoshop结合AI绘制春字主题插画作品2020-03-13
-
 Photoshop绘制时尚大气的手机APP图标2020-03-12
Photoshop绘制时尚大气的手机APP图标2020-03-12
-
 Photoshop绘制立体感十足的手机图标2020-03-12
Photoshop绘制立体感十足的手机图标2020-03-12
-
 玻璃瓶绘画:PS绘制玻璃质感的魔法瓶2020-03-11
玻璃瓶绘画:PS绘制玻璃质感的魔法瓶2020-03-11
-
 像素工厂:用PS设计等距像素的工厂图标2019-03-20
像素工厂:用PS设计等距像素的工厂图标2019-03-20
-
 圣诞老人:使用PS绘制圣诞老人插画2019-02-21
圣诞老人:使用PS绘制圣诞老人插画2019-02-21
-
 Lumix相机:PS绘制粉色的照相机教程2019-01-18
Lumix相机:PS绘制粉色的照相机教程2019-01-18
热门文章
-
 Photoshop结合AI制作扁平化滑轮少女插画2021-03-11
Photoshop结合AI制作扁平化滑轮少女插画2021-03-11
-
 Photoshop绘制磨砂风格的插画作品2021-03-16
Photoshop绘制磨砂风格的插画作品2021-03-16
-
 Photoshop绘制玻璃质感的水晶球图标
相关文章17362018-06-12
Photoshop绘制玻璃质感的水晶球图标
相关文章17362018-06-12
-
 Photoshop巧用3D功能制作立体水晶图标教程
相关文章8392017-11-23
Photoshop巧用3D功能制作立体水晶图标教程
相关文章8392017-11-23
-
 Photoshop制作梦幻绚丽的小兔子头像
相关文章13142017-10-23
Photoshop制作梦幻绚丽的小兔子头像
相关文章13142017-10-23
-
 Photoshop绘制立体风格的水晶微章和胸牌
相关文章8182017-10-12
Photoshop绘制立体风格的水晶微章和胸牌
相关文章8182017-10-12
-
 Photoshop绘制透明你风格的水晶球效果
相关文章12812017-08-15
Photoshop绘制透明你风格的水晶球效果
相关文章12812017-08-15
-
 Photoshop巧用3D功能制作超酷的立体积木效果
相关文章6502017-05-18
Photoshop巧用3D功能制作超酷的立体积木效果
相关文章6502017-05-18
-
 Photoshop绘制梦幻的火焰蜻蜓效果
相关文章6972016-08-17
Photoshop绘制梦幻的火焰蜻蜓效果
相关文章6972016-08-17
-
 Photoshop绘制漂亮的水晶瓶图标教程
相关文章13142016-02-23
Photoshop绘制漂亮的水晶瓶图标教程
相关文章13142016-02-23