Photoshop制作真实效果的霓虹灯艺术字(3)
文章来源于 未知,感谢作者 projava 给我们带来经精彩的文章!设计教程/PS教程/动画教程2012-10-16
OK 现在这个背景符合我的要求了。既然我们不在需要修正背景图,最好把它们都合并起来,因为到后面会有非常非常多的图层,尽量保持图层的简洁明了。 输入大小为50的ADOBE默认黑体。最好是英文,笔画越简单越好。中文
OK 现在这个背景符合我的要求了。既然我们不在需要修正背景图,最好把它们都合并起来,因为到后面会有非常非常多的图层,尽量保持图层的简洁明了。

输入大小为50的ADOBE默认黑体。最好是英文,笔画越简单越好。中文显然不好处理。这里非常重要,就像你们昨天看到的那样,
我的霓虹灯GIF不是所有的字都一起变化,而是单独的。有时这个字是亮的,有时相反。所以我们必须要让每个字母单独成为一个层。
这里我只输入一个字母,然后复制N层,你需要几个字母就复制几层。然后用移动工具把它们均匀的排列开来。
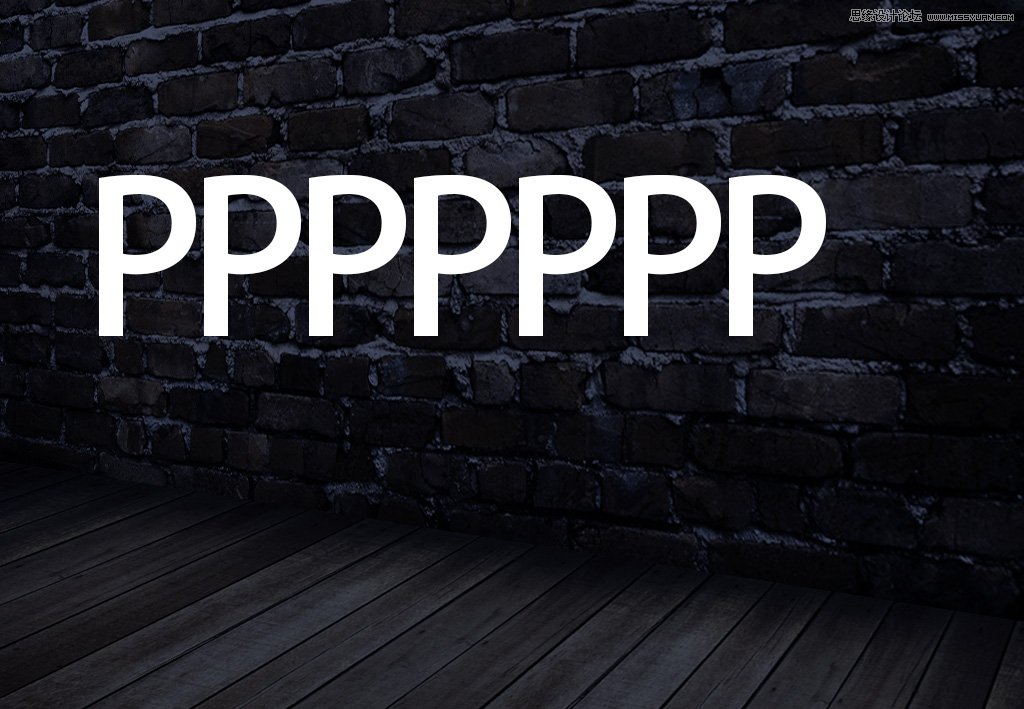
把字母修改成你需要的,再将每个字母按排列位置给相对应的层重新命名,这个很重要,以后找起来方便啊, 对不对?

点击最上面的图层,按SHIFT再点最下面的字母图层,右键把全部字母格栅化。现在字母还要调整一下,它们的透视跟砖墙显然不一致。
保持所有字母层处于被选中状态,用自由变换工具来模拟透视。注意到砖墙上的横向缝隙吗? 它就是参考线。

下面的工作会非常的繁琐,我希望你会有跟我一样的耐心来完成。
就像从前面我提供的图片上看到的一样,霓虹灯没有直角,也就是说它们转弯的地方都带有一定的圆弧。而这里的字母不符合这个要求。
下面我要把这些字母处理一下,让它们尖锐的直角变得圆滑一点。选中第一个字母,高斯模糊5。然后挨个按CTRL+F给同样的处理。
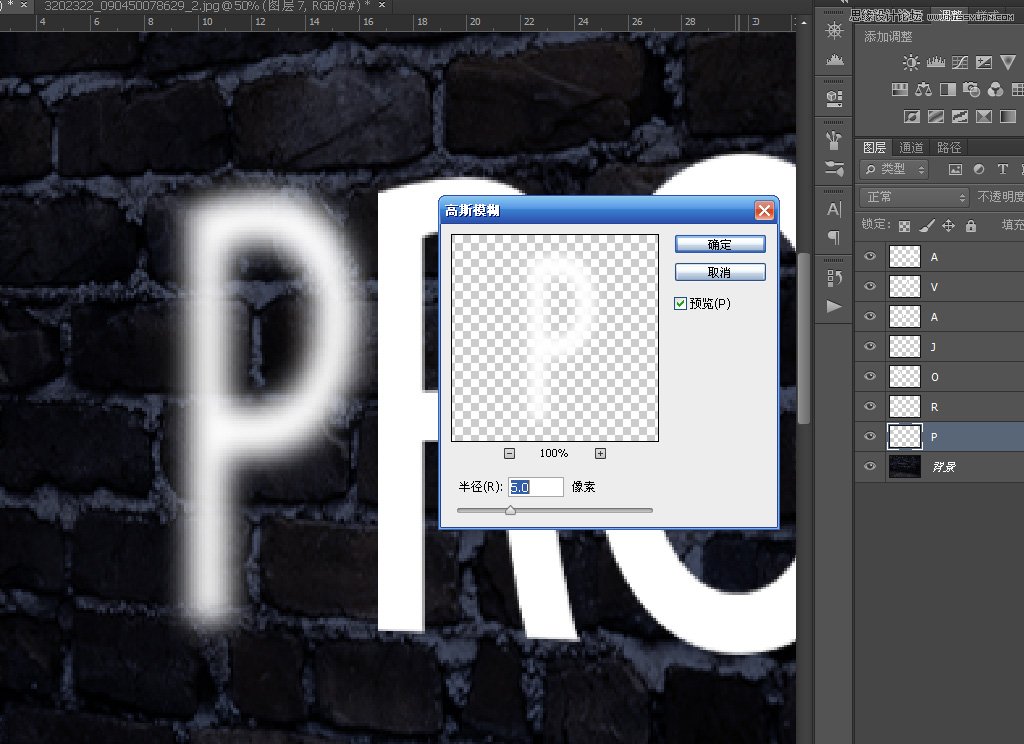
最后应该是这样。

现在的字母还不是我想要的,它们的边缘应该非常清晰,因为我要用它们的选框来描边做霓虹灯的灯管。
它们需要锐化,点击滤镜-USM锐化。
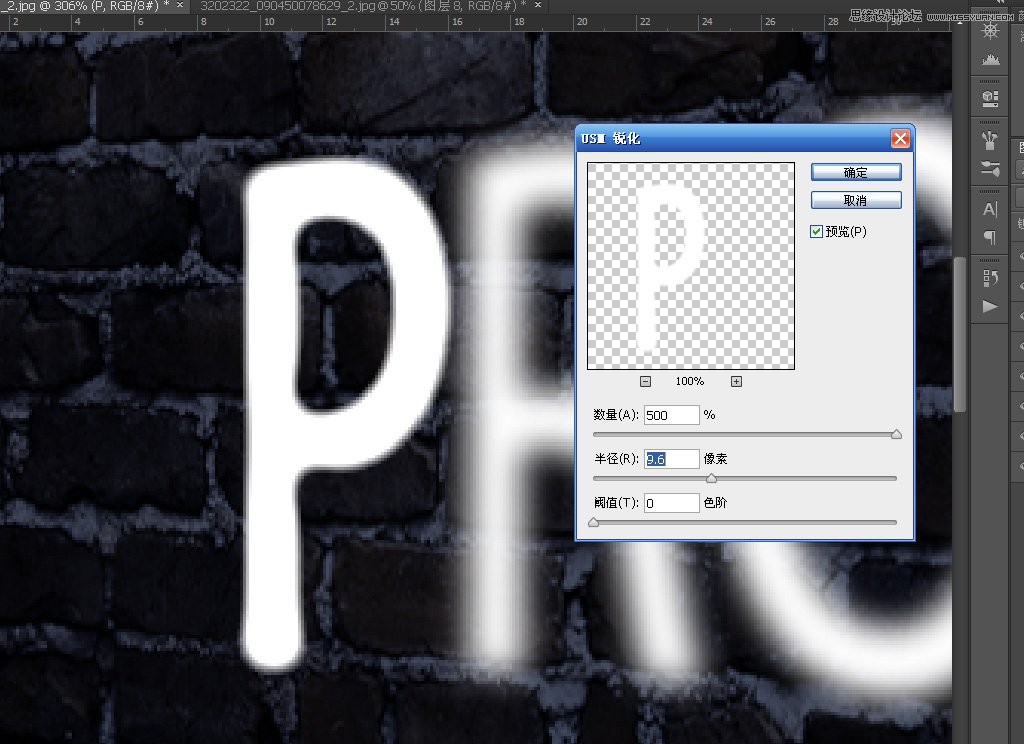
边缘还是有点虚,继续锐化一次,觉得满意后把全部字母都处理一遍,做起来很简单,你只需要给每个字母按两次CTRL+F。
这是处理后的样子。

 情非得已
情非得已
推荐文章
-
 Photoshop详细解析GIF动画图片的优化技巧2016-12-27
Photoshop详细解析GIF动画图片的优化技巧2016-12-27
-
 Photoshop详细解析GIF动画中批量处理技巧2015-12-20
Photoshop详细解析GIF动画中批量处理技巧2015-12-20
-
 Photoshop结合AI制作时尚闪烁霓虹灯动画效果2015-11-26
Photoshop结合AI制作时尚闪烁霓虹灯动画效果2015-11-26
-
 Photoshop制作超酷的蓝色霓虹灯效果图2015-01-26
Photoshop制作超酷的蓝色霓虹灯效果图2015-01-26
-
 Photoshop合成绚丽的山水瀑布动画效果2013-10-05
Photoshop合成绚丽的山水瀑布动画效果2013-10-05
-
 Photoshop制作林间流动效果的云彩动画2012-06-09
Photoshop制作林间流动效果的云彩动画2012-06-09
-
 Photoshop制作滑动效果的霓虹字动画教程2012-06-03
Photoshop制作滑动效果的霓虹字动画教程2012-06-03
-
 Photsohop制作夏日清爽的美女照片滚动动画效果2012-04-24
Photsohop制作夏日清爽的美女照片滚动动画效果2012-04-24
-
 Photoshop制作流畅的中国风动画签名教程2012-04-15
Photoshop制作流畅的中国风动画签名教程2012-04-15
-
 Photoshop制作相册自动翻页GIF动画教程2012-02-22
Photoshop制作相册自动翻页GIF动画教程2012-02-22
热门文章
-
 GIF教程:用PS制作GIF动画表情教程
相关文章19922019-02-21
GIF教程:用PS制作GIF动画表情教程
相关文章19922019-02-21
-
 果冻动画:PS制作果冻跳动GIF动画
相关文章17502019-01-10
果冻动画:PS制作果冻跳动GIF动画
相关文章17502019-01-10
-
 Photoshop制作信息干扰错位GIF动画效果
相关文章9752018-12-10
Photoshop制作信息干扰错位GIF动画效果
相关文章9752018-12-10
-
 Photoshop制作简洁的网页加载GIF动画
相关文章15602018-08-06
Photoshop制作简洁的网页加载GIF动画
相关文章15602018-08-06
-
 Photoshop把静态照片做成GIF放大动画效果
相关文章14952018-05-07
Photoshop把静态照片做成GIF放大动画效果
相关文章14952018-05-07
-
 Photoshop制作手机图片循环滚动动画效果
相关文章16002017-12-17
Photoshop制作手机图片循环滚动动画效果
相关文章16002017-12-17
-
 Photoshop巧用动画功能制作液体融合动画效果
相关文章39622017-11-25
Photoshop巧用动画功能制作液体融合动画效果
相关文章39622017-11-25
-
 Photoshop制作早晨阳光四射动画效果图
相关文章14012017-11-11
Photoshop制作早晨阳光四射动画效果图
相关文章14012017-11-11
