Photoshop制作未来穿越之门梦幻场景
文章来源于 太平洋电脑网,感谢作者 么么茶 给我们带来经精彩的文章!设计教程/PS教程/设计教程2012-11-03
在本Photoshop教程中,笔者主要是想向大家展示如何用Photoshop打造一幅有摄影作品中漏光效果的超现实海报。在本PS教程中,你将学习使用图像合成、蒙版、抠图等PS技术来创作一幅超现实的“未来穿越之门”场景海报。
在本Photoshop教程中,笔者主要是想向大家展示如何用Photoshop打造一幅有摄影作品中漏光效果的超现实海报。在本PS教程中,你将学习使用图像合成、蒙版、抠图等PS技术来创作一幅超现实的“未来穿越之门”场景海报。
最终效果图

图00
第一步:
创建图层,并任意填充你所喜欢的背景色。笔者自己偏爱白色,该图层的大小是1000x1000px。

图01
打开“背景”素材,利用移动工具(V)将“背景”素材移动到刚刚创建的图层中。笔者仅仅选择了靠近天空部分的背景素材,不过你们可以自由选择自己所喜欢的部分。
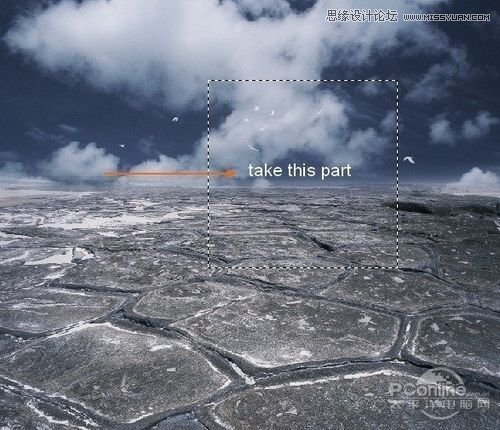
图02
这是移动之后的效果图:

图03
笔者将这个图层命名为“陆地”,当然你也可以按你的喜好命名。
第二步:
在左边有一部分天空看上去相当非常不逼真。因此,在“陆地”图层上,笔者使用了套索工具(L)在右边对背景进行选择,然后右键单击选择,羽化半径为0.5像素。
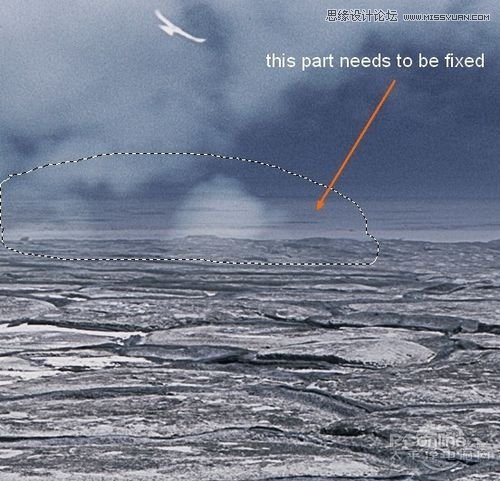
图04

图05
右键单击,选择“复制图层”,并将复制好的这部分图层移动到新的图层中。将该图层移动到左边隐藏处,这里需要进一步的修改,因此,选择“编辑-变换-水平翻转”。
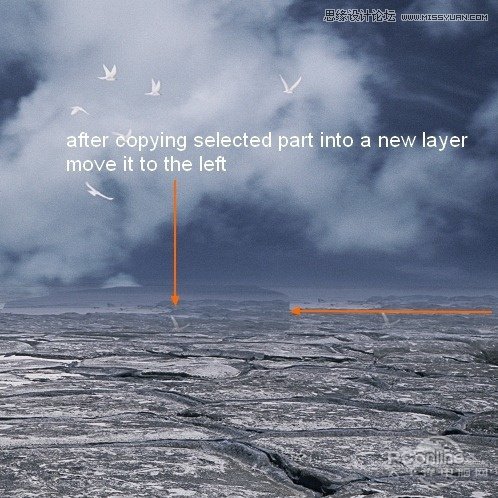
图06

图07
选中该图层,然后在底部点击“添加图层蒙版”按钮,然后用柔软黑色的画笔调整复制的这部分图层与背景的契合度,尽量使两者混合得很自然。
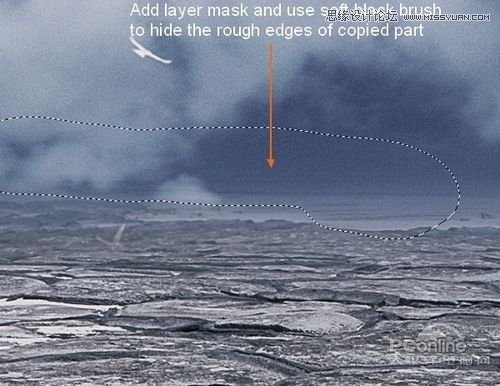
图08
第三步:
创建一个新图层,删除掉背景上的鸟。笔者这里使用的是“克隆工具”,即“仿制图章工具”。按照下图中的设置参数对“仿制图章”进行设定,一定要记得选择在“用于所有图层”前面的框中打勾。
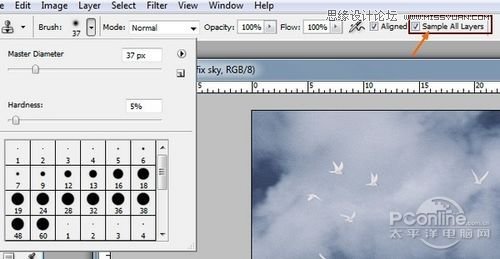
图09
按住“Alt”键,然后就可以逐个将背景中的鸟给去除掉。不熟悉使用“仿制图章工具”的网友,可以在网上搜索相关教程。下图是笔者处理之后的效果图。
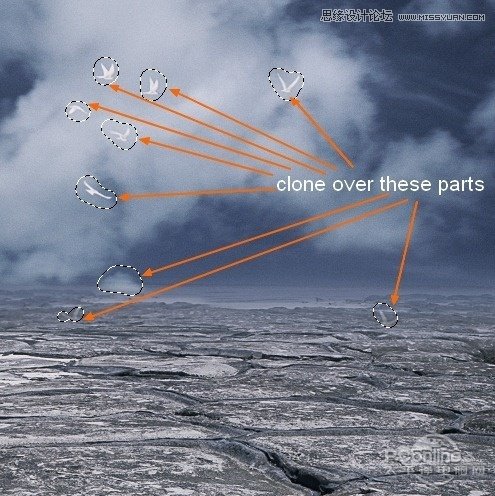
图10
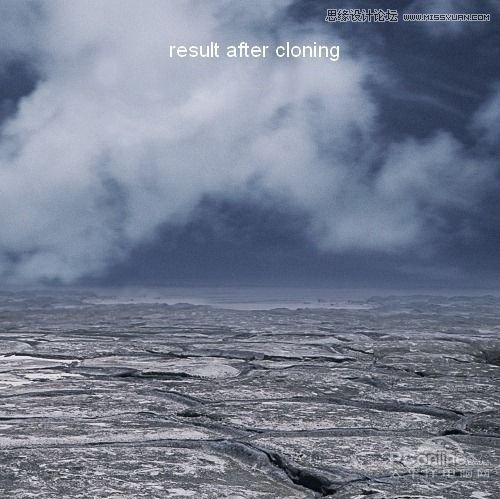
图11
 情非得已
情非得已
推荐文章
-
 Photoshop设计撕纸特效的人物海报教程2020-10-28
Photoshop设计撕纸特效的人物海报教程2020-10-28
-
 Photoshop制作立体风格的国庆节海报2020-10-10
Photoshop制作立体风格的国庆节海报2020-10-10
-
 Photoshop设计撕纸特效的人像海报2020-03-27
Photoshop设计撕纸特效的人像海报2020-03-27
-
 图标设计:用PS制作奶油质感手机主题图标2019-11-06
图标设计:用PS制作奶油质感手机主题图标2019-11-06
-
 图标设计:用PS制作中国风圆形APP图标2019-11-01
图标设计:用PS制作中国风圆形APP图标2019-11-01
-
 手机图标:用PS设计儿童贴画风格的APP图标2019-08-09
手机图标:用PS设计儿童贴画风格的APP图标2019-08-09
-
 电影海报:用PS制作蜘蛛侠海报效果2019-07-09
电影海报:用PS制作蜘蛛侠海报效果2019-07-09
-
 创意海报:用PS合成铁轨上的霸王龙2019-07-08
创意海报:用PS合成铁轨上的霸王龙2019-07-08
-
 电影海报:用PS设计钢铁侠电影海报2019-07-08
电影海报:用PS设计钢铁侠电影海报2019-07-08
-
 立体海报:用PS制作创意的山川海报2019-05-22
立体海报:用PS制作创意的山川海报2019-05-22
热门文章
-
 Photoshop设计猕猴桃风格的APP图标2021-03-10
Photoshop设计猕猴桃风格的APP图标2021-03-10
-
 Photoshop制作逼真的毛玻璃质感图标2021-03-09
Photoshop制作逼真的毛玻璃质感图标2021-03-09
-
 Photoshop结合AI制作抽象动感的丝带2021-03-16
Photoshop结合AI制作抽象动感的丝带2021-03-16
-
 Photoshop结合AI制作炫酷的手机贴纸2021-03-16
Photoshop结合AI制作炫酷的手机贴纸2021-03-16
-
 假日场景:AI结合PS绘制2.5D度假场景
相关文章6082019-01-21
假日场景:AI结合PS绘制2.5D度假场景
相关文章6082019-01-21
-
 Photoshop制作梦幻光效的幻想之光图标
相关文章5172018-06-24
Photoshop制作梦幻光效的幻想之光图标
相关文章5172018-06-24
-
 Photoshop制作城市中枪战场景海报
相关文章10482018-05-25
Photoshop制作城市中枪战场景海报
相关文章10482018-05-25
-
 Photoshop合成蛋壳中的创意海上冒险场景
相关文章9352018-05-18
Photoshop合成蛋壳中的创意海上冒险场景
相关文章9352018-05-18
-
 Photoshop简单合成梦幻的小精灵壁纸
相关文章5362018-03-13
Photoshop简单合成梦幻的小精灵壁纸
相关文章5362018-03-13
-
 Photoshop设计超酷的游戏网站首页
相关文章9672017-05-10
Photoshop设计超酷的游戏网站首页
相关文章9672017-05-10
-
 Photoshop创意合成童话故事中房屋悬浮场景
相关文章12732016-12-20
Photoshop创意合成童话故事中房屋悬浮场景
相关文章12732016-12-20
-
 Photoshop创意合成万圣节恐怖的僵尸场景
相关文章8922016-12-20
Photoshop创意合成万圣节恐怖的僵尸场景
相关文章8922016-12-20
