Photoshop制作未来穿越之门梦幻场景(3)
文章来源于 太平洋电脑网,感谢作者 么么茶 给我们带来经精彩的文章!设计教程/PS教程/设计教程2012-11-03
第七步: 为了使整幅海报看上去有超现实的感觉,笔者还新建了一个图层,在海报的每个图层上都做剪贴蒙版,设置为叠加,填充度为50%,灰色。 图22 接下来,使用减淡和加深工具,设置参数和使用方法看以下两图。 图23
第七步:
为了使整幅海报看上去有超现实的感觉,笔者还新建了一个图层,在海报的每个图层上都做剪贴蒙版,设置为叠加,填充度为50%,灰色。
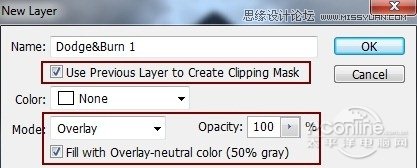
图22
接下来,使用减淡和加深工具,设置参数和使用方法看以下两图。
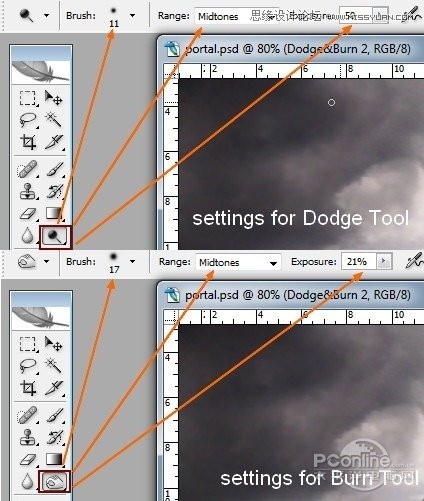
图23

图24
叠加模式(效果图如下):

图25
第八步:
在这一步骤中,我们主要是打造阴影。这里,先创建一个新图层,位于“portal part 1”图层的下方。然后单击“portal part 1”图层,并暂入选择的缩略图内。
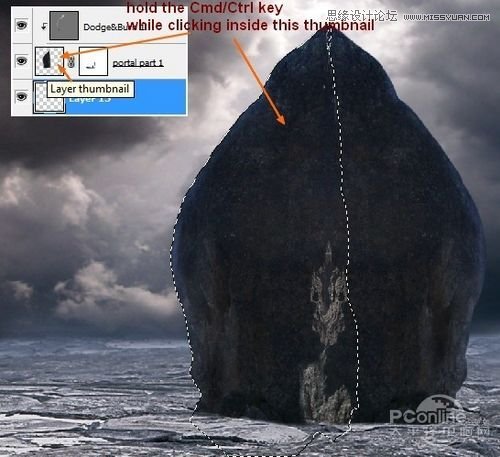
图26
转到“编辑-填充”,选择黑色填充。
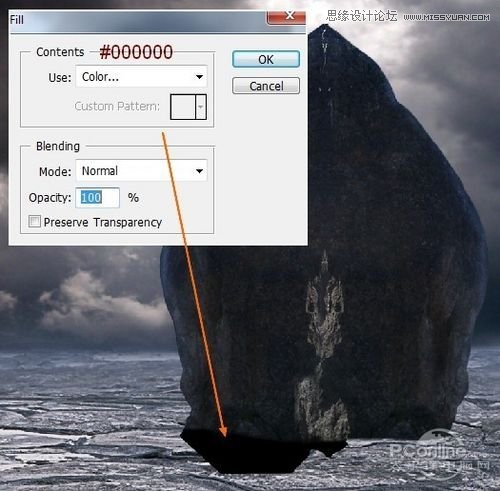
图27
选择“编辑-变换-垂直翻转”,然后使用“Ctrl+T”变换这部分。
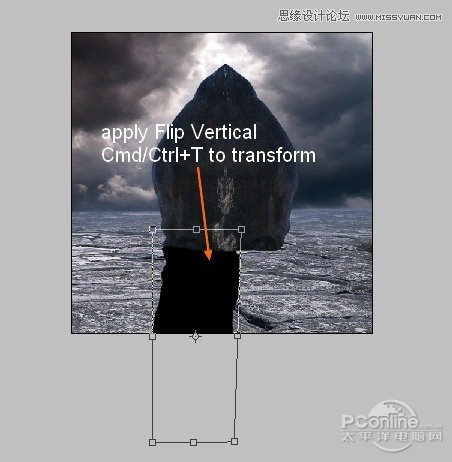
图28
较低的不透明度,为30%。
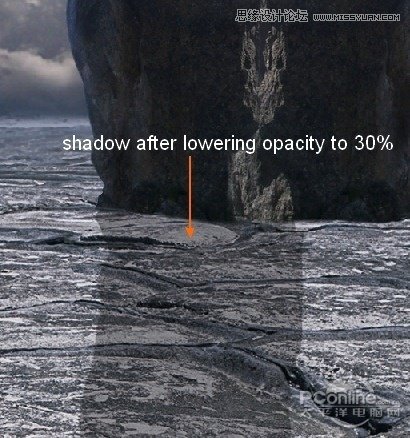
图29
为了使这部分阴影看上去柔和点,这里选择“滤镜-模糊-高斯模糊”,半径为3。
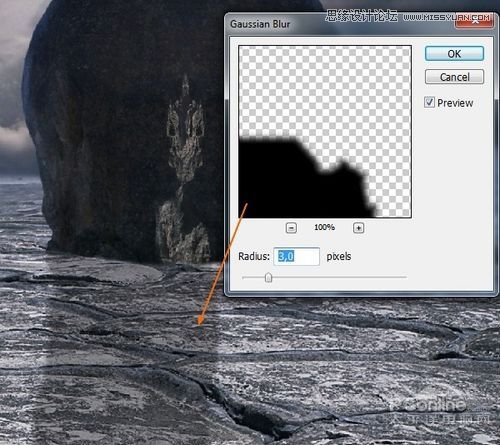
图30
添加图层蒙版,用柔软的黑色画笔(不透明度50%,流量50%),来模糊影子的顶部和右侧。
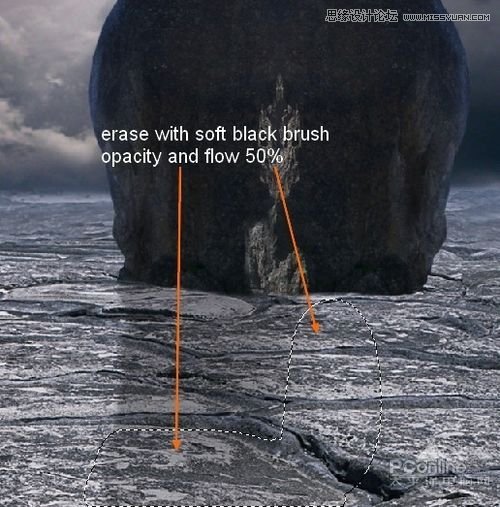
图31
 情非得已
情非得已
推荐文章
-
 Photoshop设计撕纸特效的人物海报教程2020-10-28
Photoshop设计撕纸特效的人物海报教程2020-10-28
-
 Photoshop制作立体风格的国庆节海报2020-10-10
Photoshop制作立体风格的国庆节海报2020-10-10
-
 Photoshop设计撕纸特效的人像海报2020-03-27
Photoshop设计撕纸特效的人像海报2020-03-27
-
 图标设计:用PS制作奶油质感手机主题图标2019-11-06
图标设计:用PS制作奶油质感手机主题图标2019-11-06
-
 图标设计:用PS制作中国风圆形APP图标2019-11-01
图标设计:用PS制作中国风圆形APP图标2019-11-01
-
 手机图标:用PS设计儿童贴画风格的APP图标2019-08-09
手机图标:用PS设计儿童贴画风格的APP图标2019-08-09
-
 电影海报:用PS制作蜘蛛侠海报效果2019-07-09
电影海报:用PS制作蜘蛛侠海报效果2019-07-09
-
 创意海报:用PS合成铁轨上的霸王龙2019-07-08
创意海报:用PS合成铁轨上的霸王龙2019-07-08
-
 电影海报:用PS设计钢铁侠电影海报2019-07-08
电影海报:用PS设计钢铁侠电影海报2019-07-08
-
 立体海报:用PS制作创意的山川海报2019-05-22
立体海报:用PS制作创意的山川海报2019-05-22
热门文章
-
 Photoshop设计猕猴桃风格的APP图标2021-03-10
Photoshop设计猕猴桃风格的APP图标2021-03-10
-
 Photoshop制作逼真的毛玻璃质感图标2021-03-09
Photoshop制作逼真的毛玻璃质感图标2021-03-09
-
 Photoshop结合AI制作抽象动感的丝带2021-03-16
Photoshop结合AI制作抽象动感的丝带2021-03-16
-
 Photoshop结合AI制作炫酷的手机贴纸2021-03-16
Photoshop结合AI制作炫酷的手机贴纸2021-03-16
-
 假日场景:AI结合PS绘制2.5D度假场景
相关文章6082019-01-21
假日场景:AI结合PS绘制2.5D度假场景
相关文章6082019-01-21
-
 Photoshop制作梦幻光效的幻想之光图标
相关文章5172018-06-24
Photoshop制作梦幻光效的幻想之光图标
相关文章5172018-06-24
-
 Photoshop制作城市中枪战场景海报
相关文章10482018-05-25
Photoshop制作城市中枪战场景海报
相关文章10482018-05-25
-
 Photoshop合成蛋壳中的创意海上冒险场景
相关文章9352018-05-18
Photoshop合成蛋壳中的创意海上冒险场景
相关文章9352018-05-18
-
 Photoshop简单合成梦幻的小精灵壁纸
相关文章5362018-03-13
Photoshop简单合成梦幻的小精灵壁纸
相关文章5362018-03-13
-
 Photoshop设计超酷的游戏网站首页
相关文章9672017-05-10
Photoshop设计超酷的游戏网站首页
相关文章9672017-05-10
-
 Photoshop创意合成童话故事中房屋悬浮场景
相关文章12732016-12-20
Photoshop创意合成童话故事中房屋悬浮场景
相关文章12732016-12-20
-
 Photoshop创意合成万圣节恐怖的僵尸场景
相关文章8922016-12-20
Photoshop创意合成万圣节恐怖的僵尸场景
相关文章8922016-12-20
