Photoshop制作未来穿越之门梦幻场景(2)
文章来源于 太平洋电脑网,感谢作者 么么茶 给我们带来经精彩的文章!设计教程/PS教程/设计教程2012-11-03
第四步: 打开天空素材,你可以使用你自己找到的素材图片,不过最好选择一个黑暗的有着较强色彩对比度的图片。这样可以为你节省很多时间。使用移动工具,将天空素材拖动到画布上,更换掉原有的背景中的天空。这里,
第四步:
打开“天空”素材,你可以使用你自己找到的素材图片,不过最好选择一个黑暗的有着较强色彩对比度的图片。这样可以为你节省很多时间。使用移动工具,将“天空”素材拖动到画布上,更换掉原有的背景中的天空。这里,你可以使用“Ctrl+T”工具对你的图片进行改造,使其适应画布以及背景的大小。下图是笔者缩放后的效果图。在这里,大家可以发现,笔者将天空中明亮的那部分放在了中间的顶部,使得光线可以从背后照射出来(我们将在接下来的步骤中用到)。
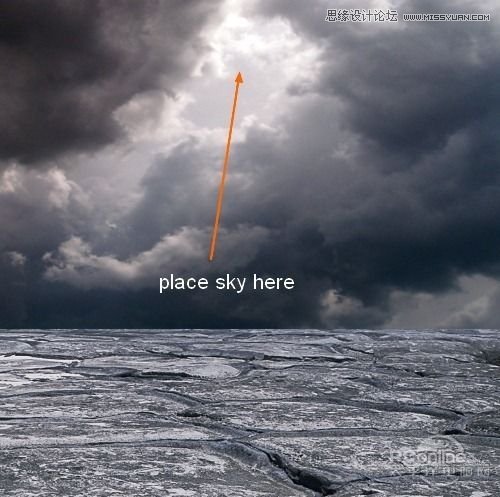
图12
在底部点击“添加图层蒙版”,然后为这个图层命名为“天空”。
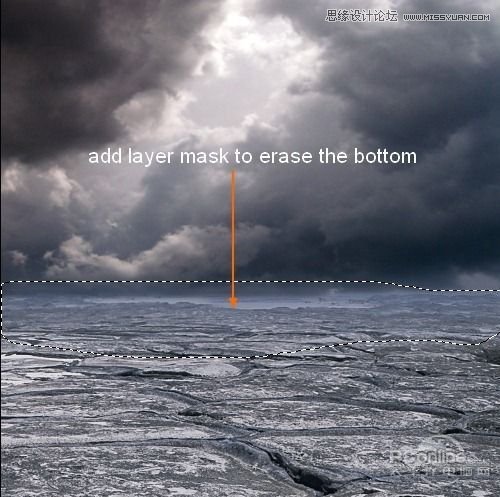
图13
第五步:
笔者注意到,在天空部分存在一些噪点。为了修正这些噪点,笔者使用“通过拷贝的图层”(Ctrl+J)来重复天空,过滤掉原先存在的噪点与划痕。
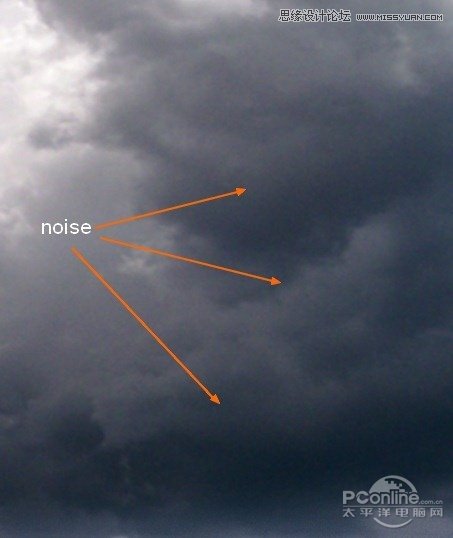
图14
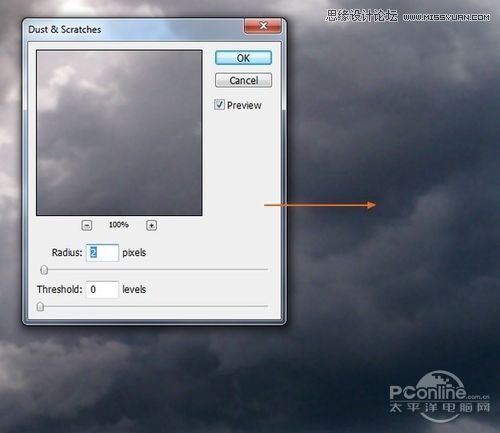
图15
然后在图层蒙版上,用黑色柔软的笔刷来去除掉任何你不希望被模糊的地方。
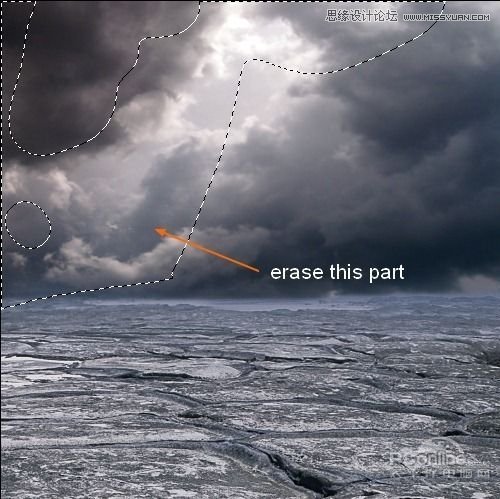
图16
第六步:
接下来,我们将要使用“悬崖”素材。这里,笔者使用的是多边形套索工具来将素材中的悬崖抠出来,并移动到画布中。当然,抠图工具有很多,你可以选择你喜欢的工具。
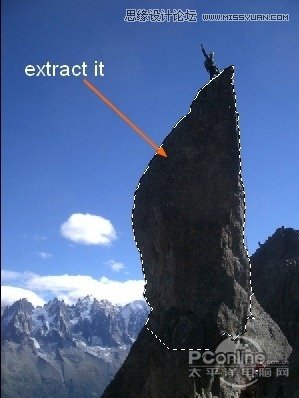
图17
将“悬崖”抠出移动到画布的中心,这里要注意的是“悬崖”的大小应当要适应画布的大小。
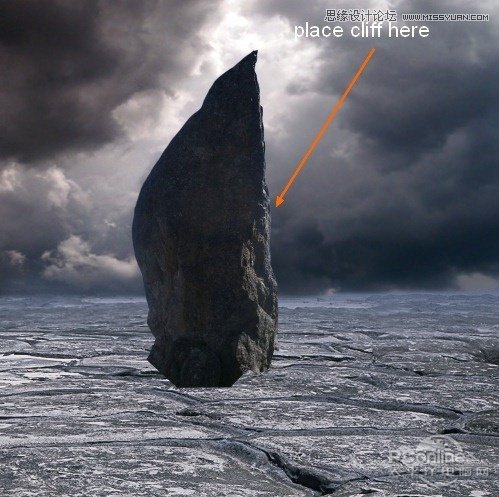
图18
复制上一步骤中的“悬崖”,并将这个“悬崖”进行水平翻转,然后将其移动到正确的位置,这样看上去就像是一个合上的门。效果图如下图所示:
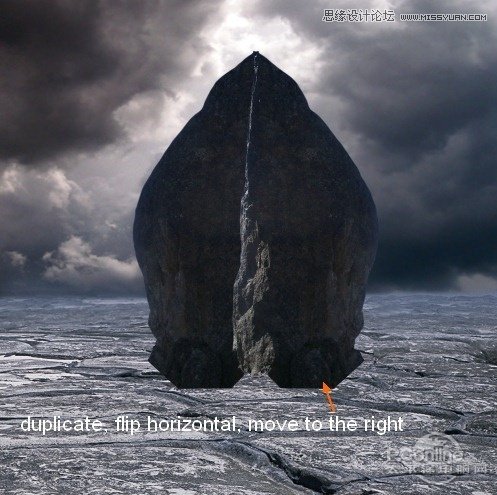
图19
为这些“悬崖”图层添加图层蒙版,然后用黑色画笔来清除某些部分的底部、中部、顶部。这里画笔的硬度要大点,为70-80%。以下两图展示了笔者是如何应用笔刷来处理这些悬崖图层的。(这里图层分别命名为“portal part 1”和“portal part 2”)
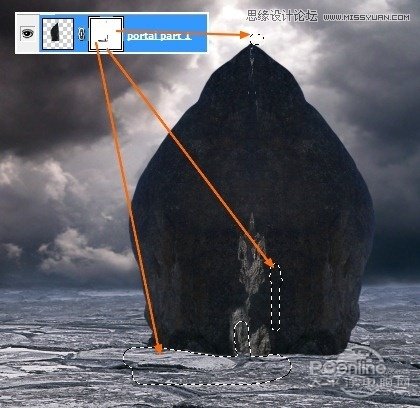
图20
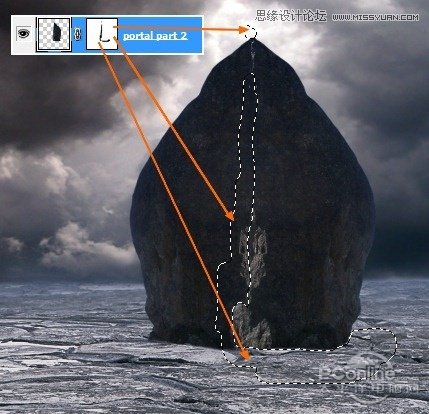
图21
 情非得已
情非得已
推荐文章
-
 Photoshop设计撕纸特效的人物海报教程2020-10-28
Photoshop设计撕纸特效的人物海报教程2020-10-28
-
 Photoshop制作立体风格的国庆节海报2020-10-10
Photoshop制作立体风格的国庆节海报2020-10-10
-
 Photoshop设计撕纸特效的人像海报2020-03-27
Photoshop设计撕纸特效的人像海报2020-03-27
-
 图标设计:用PS制作奶油质感手机主题图标2019-11-06
图标设计:用PS制作奶油质感手机主题图标2019-11-06
-
 图标设计:用PS制作中国风圆形APP图标2019-11-01
图标设计:用PS制作中国风圆形APP图标2019-11-01
-
 手机图标:用PS设计儿童贴画风格的APP图标2019-08-09
手机图标:用PS设计儿童贴画风格的APP图标2019-08-09
-
 电影海报:用PS制作蜘蛛侠海报效果2019-07-09
电影海报:用PS制作蜘蛛侠海报效果2019-07-09
-
 创意海报:用PS合成铁轨上的霸王龙2019-07-08
创意海报:用PS合成铁轨上的霸王龙2019-07-08
-
 电影海报:用PS设计钢铁侠电影海报2019-07-08
电影海报:用PS设计钢铁侠电影海报2019-07-08
-
 立体海报:用PS制作创意的山川海报2019-05-22
立体海报:用PS制作创意的山川海报2019-05-22
热门文章
-
 Photoshop设计猕猴桃风格的APP图标2021-03-10
Photoshop设计猕猴桃风格的APP图标2021-03-10
-
 Photoshop制作逼真的毛玻璃质感图标2021-03-09
Photoshop制作逼真的毛玻璃质感图标2021-03-09
-
 Photoshop结合AI制作抽象动感的丝带2021-03-16
Photoshop结合AI制作抽象动感的丝带2021-03-16
-
 Photoshop结合AI制作炫酷的手机贴纸2021-03-16
Photoshop结合AI制作炫酷的手机贴纸2021-03-16
-
 假日场景:AI结合PS绘制2.5D度假场景
相关文章6082019-01-21
假日场景:AI结合PS绘制2.5D度假场景
相关文章6082019-01-21
-
 Photoshop制作梦幻光效的幻想之光图标
相关文章5172018-06-24
Photoshop制作梦幻光效的幻想之光图标
相关文章5172018-06-24
-
 Photoshop制作城市中枪战场景海报
相关文章10482018-05-25
Photoshop制作城市中枪战场景海报
相关文章10482018-05-25
-
 Photoshop合成蛋壳中的创意海上冒险场景
相关文章9352018-05-18
Photoshop合成蛋壳中的创意海上冒险场景
相关文章9352018-05-18
-
 Photoshop简单合成梦幻的小精灵壁纸
相关文章5362018-03-13
Photoshop简单合成梦幻的小精灵壁纸
相关文章5362018-03-13
-
 Photoshop设计超酷的游戏网站首页
相关文章9672017-05-10
Photoshop设计超酷的游戏网站首页
相关文章9672017-05-10
-
 Photoshop创意合成童话故事中房屋悬浮场景
相关文章12732016-12-20
Photoshop创意合成童话故事中房屋悬浮场景
相关文章12732016-12-20
-
 Photoshop创意合成万圣节恐怖的僵尸场景
相关文章8922016-12-20
Photoshop创意合成万圣节恐怖的僵尸场景
相关文章8922016-12-20
