Photoshop绘制木质立体效果的书架子
文章来源于 站酷,感谢作者 教程盒子 给我们带来经精彩的文章!设计教程/PS教程/鼠绘教程2012-12-17
本教程主要使用Photoshop中创建一个木质书架。在本教程中,你会学到如何创造木材纹理等许多的方便、快捷的技术。所以,废话不多说,让我们开始吧。
目前,很多小说阅读类APPS界面设计都采用了木质书架,这种方式无疑是一个完美的方式。今天,教程盒子将指导您在Photoshop中创建一个木质书架。在本教程中,你会学到如何创造木材纹理等许多的方便、快捷的技术。所以,废话不多说,让我们开始吧!
教程所需素材:
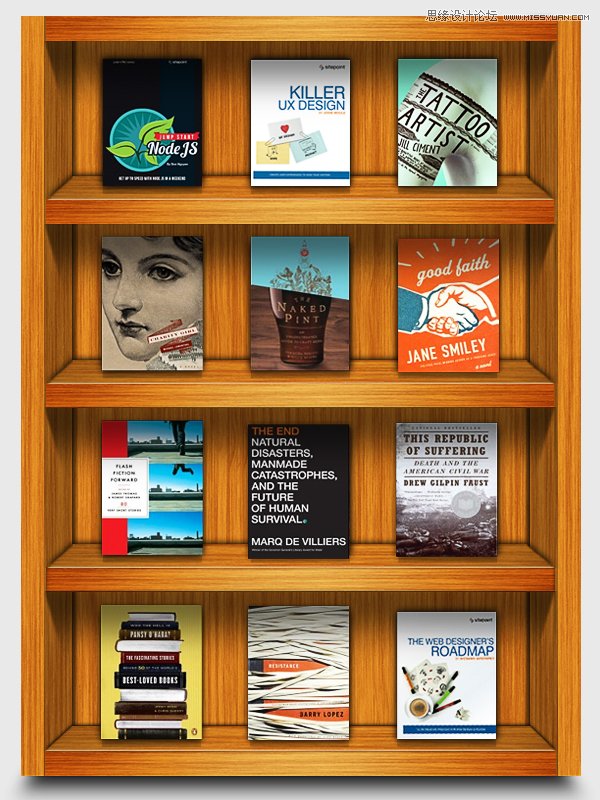
第1步
在Photoshop中创建一个新的文档,一个600px的宽度和800px高度。
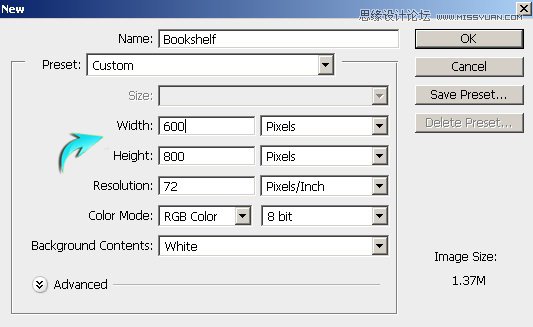
第2步
首先,我们将制作木质纹理。创建一个新层,选择“图层”>“新建图层”。使用油漆桶工具填充它可与任何颜色。设置前景和#dc8a24的背景颜色#ab540f。现在去“滤镜”>“渲染”>“纤维”。使用以下参数设置。
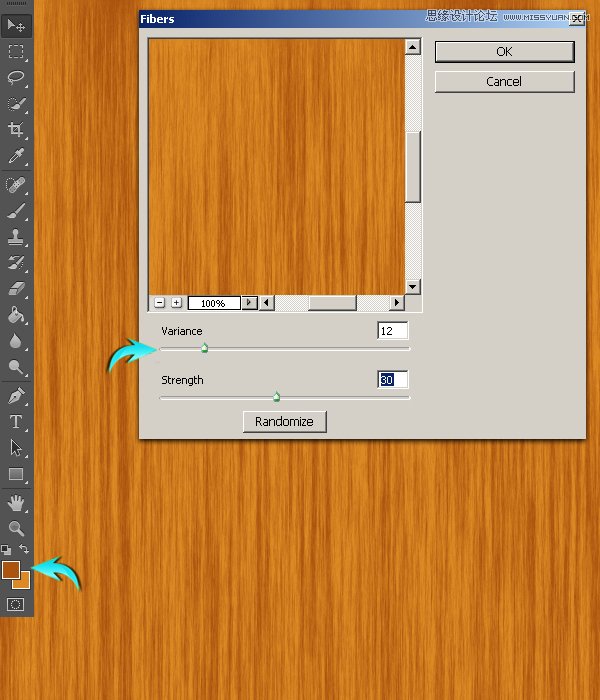
第3步
现在,请按Ctrl +“T”激活“自由变换”工具。把宽度设置为50%,并向左移动到边缘。
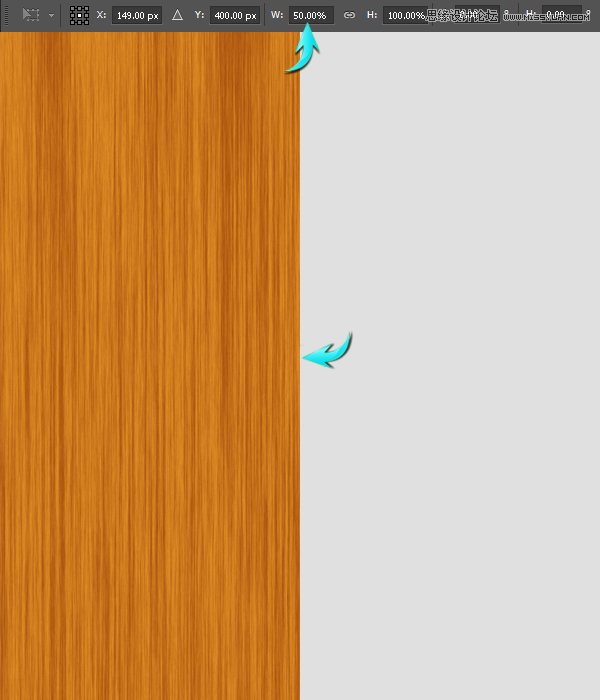
复制纹理层,然后垂直翻转。要做到这一点,请单击“复制的图层,转到”编辑“>”变换“>”垂直翻转。“
选择这两个纹理层,层上单击右键,然后选择“合并“图层的选项。标记这个新的合并层“木材纹理。”
第4步
接下来,添加杂色的纹理,去“滤镜”>“杂色”>“添加杂色”使用下面的值。
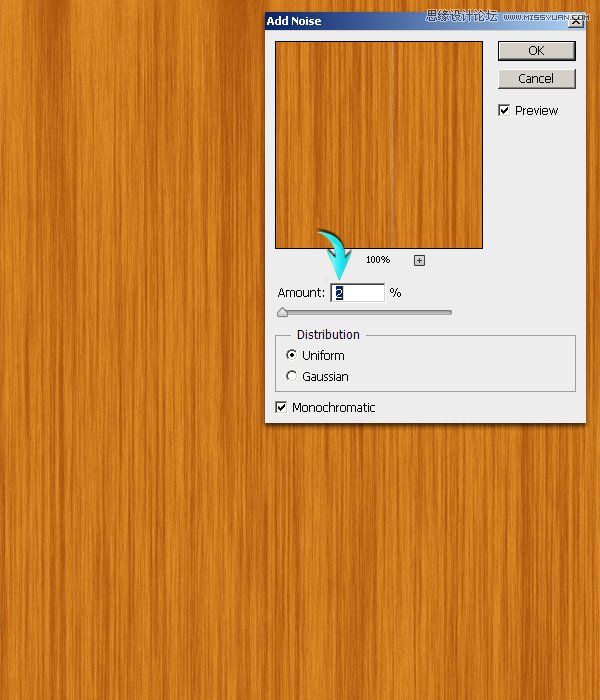
第5步
现在,使用“滤镜”>“液化”。使用向前变形工具,设置如下图所示,并将其应用在不同的地方在纹理随机。
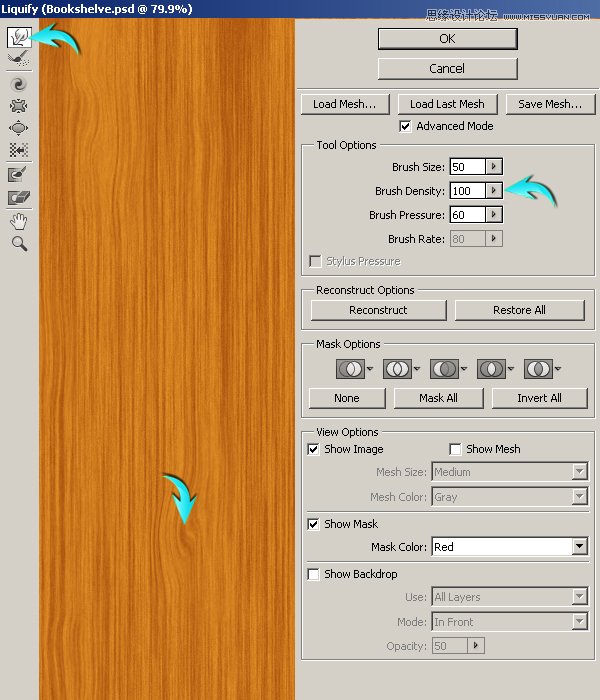
第6步
调整纹理图层的大小,使用自由变换工具(CTRL +“T”),以及使用的值的宽度为560px和760px的高度。
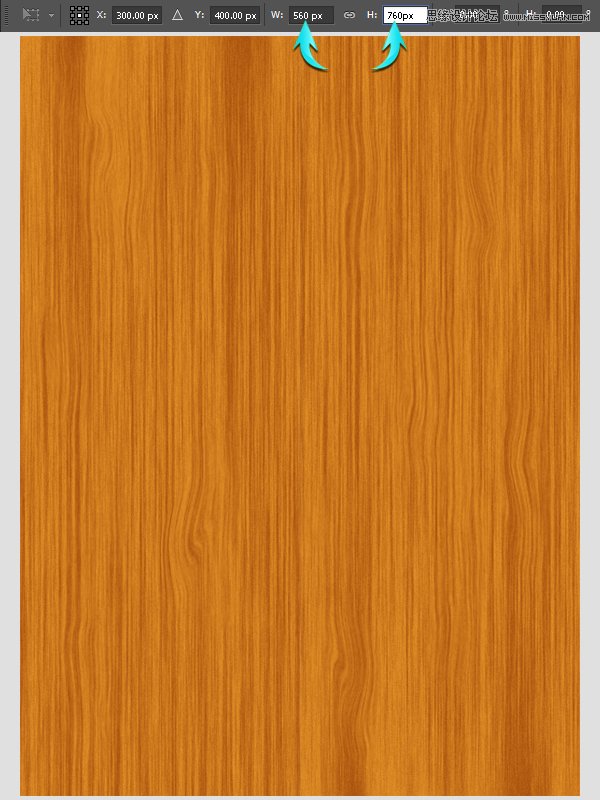
第7步
接下来,我们将制作书架边缘。首先,选择矩形工具画一个矩形,如下图所示。拉标尺线来确定其左右的像素。
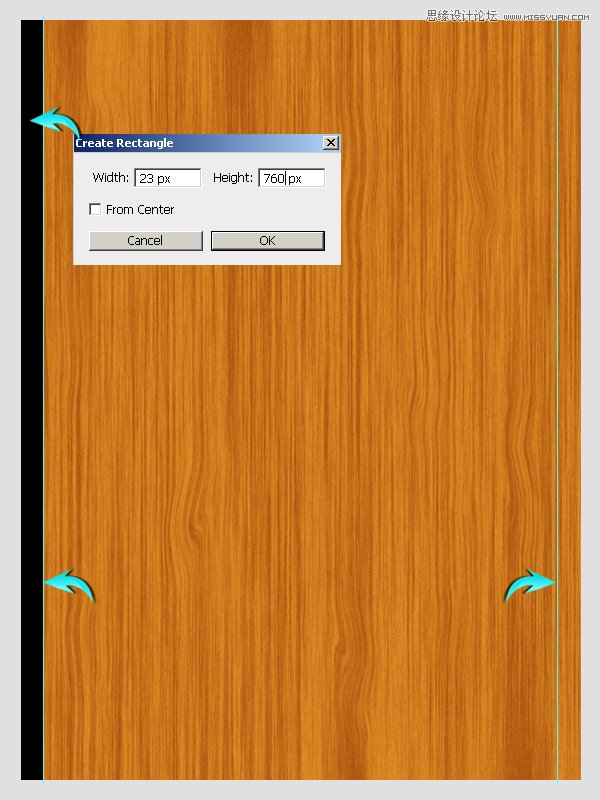
 情非得已
情非得已
推荐文章
-
 Photoshop绘制磨砂风格的插画作品2021-03-16
Photoshop绘制磨砂风格的插画作品2021-03-16
-
 Photoshop结合AI制作扁平化滑轮少女插画2021-03-11
Photoshop结合AI制作扁平化滑轮少女插画2021-03-11
-
 Photoshop结合AI绘制扁平化风格的少女插画2020-03-13
Photoshop结合AI绘制扁平化风格的少女插画2020-03-13
-
 Photoshop结合AI绘制春字主题插画作品2020-03-13
Photoshop结合AI绘制春字主题插画作品2020-03-13
-
 Photoshop绘制时尚大气的手机APP图标2020-03-12
Photoshop绘制时尚大气的手机APP图标2020-03-12
-
 Photoshop绘制立体感十足的手机图标2020-03-12
Photoshop绘制立体感十足的手机图标2020-03-12
-
 玻璃瓶绘画:PS绘制玻璃质感的魔法瓶2020-03-11
玻璃瓶绘画:PS绘制玻璃质感的魔法瓶2020-03-11
-
 像素工厂:用PS设计等距像素的工厂图标2019-03-20
像素工厂:用PS设计等距像素的工厂图标2019-03-20
-
 圣诞老人:使用PS绘制圣诞老人插画2019-02-21
圣诞老人:使用PS绘制圣诞老人插画2019-02-21
-
 Lumix相机:PS绘制粉色的照相机教程2019-01-18
Lumix相机:PS绘制粉色的照相机教程2019-01-18
热门文章
-
 Photoshop结合AI制作扁平化滑轮少女插画2021-03-11
Photoshop结合AI制作扁平化滑轮少女插画2021-03-11
-
 Photoshop绘制磨砂风格的插画作品2021-03-16
Photoshop绘制磨砂风格的插画作品2021-03-16
-
 Photoshop结合AI制作扁平化滑轮少女插画
相关文章2032021-03-11
Photoshop结合AI制作扁平化滑轮少女插画
相关文章2032021-03-11
-
 Photoshop绘制立体风格的序章图标
相关文章8612020-04-01
Photoshop绘制立体风格的序章图标
相关文章8612020-04-01
-
 Photoshop绘制立体感十足的手机图标
相关文章6362020-03-12
Photoshop绘制立体感十足的手机图标
相关文章6362020-03-12
-
 玻璃瓶绘画:PS绘制玻璃质感的魔法瓶
相关文章5282020-03-11
玻璃瓶绘画:PS绘制玻璃质感的魔法瓶
相关文章5282020-03-11
-
 建筑插画:PS结合AE制作摩天轮插画
相关文章5722019-01-17
建筑插画:PS结合AE制作摩天轮插画
相关文章5722019-01-17
-
 复古收音机:PS绘制立体风格的收音机
相关文章10652019-01-14
复古收音机:PS绘制立体风格的收音机
相关文章10652019-01-14
-
 蝴蝶结绘画:PS绘制逼真的蝴蝶结图标
相关文章7222019-01-07
蝴蝶结绘画:PS绘制逼真的蝴蝶结图标
相关文章7222019-01-07
-
 商业插画:PS绘制逼真的DC海王插画
相关文章8962018-12-20
商业插画:PS绘制逼真的DC海王插画
相关文章8962018-12-20
