Photoshop详细解析智能对象的使用(2)
文章来源于 站酷,感谢作者 thackeraybh 给我们带来经精彩的文章!设计教程/PS教程/其他教程2013-01-01
05 在AI中,绘制两条曲线来做混合效果(混合工具)。记得要去对象的下拉菜单中找到混合选项,然后设置步骤数。数值越高越好,或者按照你电脑配置来衡量,不过至少要200步,才会出现你想要的效果。拥有良好效果的关键
05 在AI中,绘制两条曲线来做混合效果(混合工具)。记得要去对象的下拉菜单中找到混合选项,然后设置步骤数。数值越高越好,或者按照你电脑配置来衡量,不过至少要200步,才会出现你想要的效果。拥有良好效果的关键是在你的混合中插入深色和浅色来让你的混合图形出现渐变的效果。
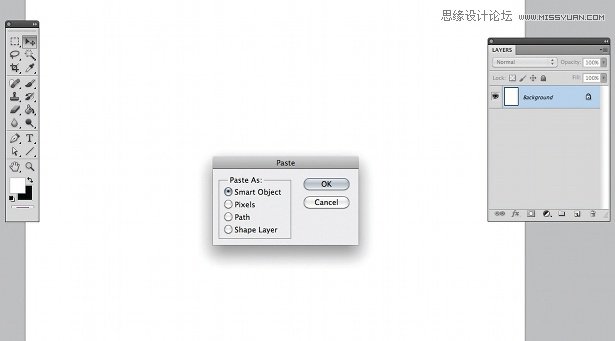
06 当你对插画比较满意了,你就可以复制然后粘贴到PS中了。在弹出的对话空中选择,作为智能对象导入。
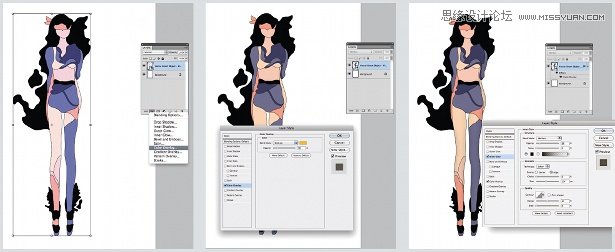
07 现在应该给你的插画加入特效了。在图层面板中,点选最下方FX按钮。加入一个颜色叠加(黄色正片叠底 19%),渐变叠加(彩虹色叠加 18),内投影(正片叠底 16%)。这样我们的插画就有层次感了。你个试着调整一些数值知道你觉得满意为止。
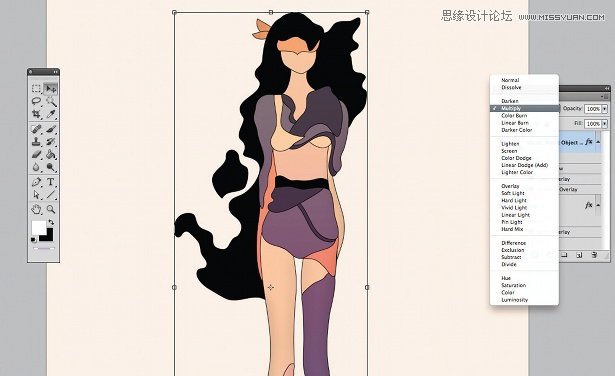
08 下面,选择一种背景色。我将整个插画的样式作为叠加于背景画布上面。
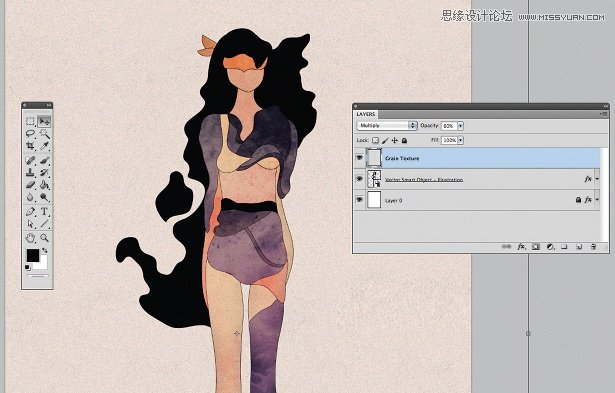
09 现在使用纹理来让你的插画更加个性。在资源文件中有两个文件可以使用,一个叫AmyMartino_GrainTexture.jpg和另外一种扫描水彩画的素材文件AmyMartino_Watercolors.jpg。

10 这里,我们将了解到智能对象的工作方式。在图层面板,双击插画的智能对象图层。他会自动的打开一个ai里面是能够修改的矢量文件。让我来说明下这个教程的目的:如果你决定增加更多的细节,比如圆圈或者别的什么。你只需要在这里加上然后点击保存就OK了。
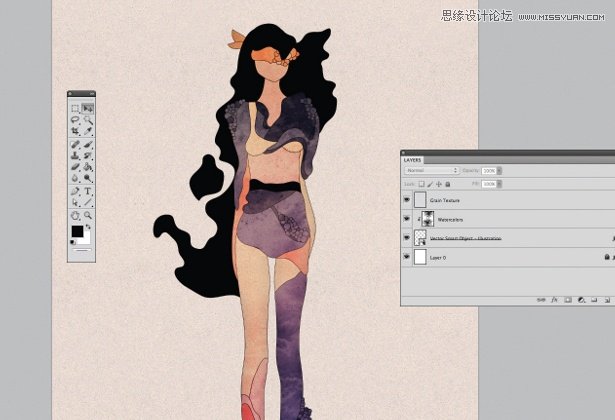
11 当你已经保存了插画,回到ps中你将会发现里面的图形同样也改变了。这功能多美好啊,你只需要在PS中加入特效但完全不会影响原文件,你还能回过头去修改细节。
 情非得已
情非得已
推荐文章
-
 Photoshop详解商业磨皮中如何提升照片质感2020-03-19
Photoshop详解商业磨皮中如何提升照片质感2020-03-19
-
 直方图原理:实例解析PS直方图的应用2019-01-17
直方图原理:实例解析PS直方图的应用2019-01-17
-
 工具原理:详解PS渐变映射的使用技巧2019-01-10
工具原理:详解PS渐变映射的使用技巧2019-01-10
-
 Photoshop CC 2019 20.0中文版新功能介绍2018-10-24
Photoshop CC 2019 20.0中文版新功能介绍2018-10-24
-
 Photoshop详解ACR渐变滤镜在后期的妙用2018-09-29
Photoshop详解ACR渐变滤镜在后期的妙用2018-09-29
-
 Photoshop通过调色实例解析直方图使用技巧2018-09-29
Photoshop通过调色实例解析直方图使用技巧2018-09-29
-
 Photoshop详细解析CameraRaw插件使用2018-03-29
Photoshop详细解析CameraRaw插件使用2018-03-29
-
 Photoshop解析新手必须知道的学习笔记2017-06-05
Photoshop解析新手必须知道的学习笔记2017-06-05
-
 Photoshop详细解析曲线工具的使用原理2017-02-08
Photoshop详细解析曲线工具的使用原理2017-02-08
-
 Photoshop详细解析钢笔工具的高级使用技巧2016-12-08
Photoshop详细解析钢笔工具的高级使用技巧2016-12-08
热门文章
-
 调色技巧:详细解析调色工具原理与使用
相关文章4482019-07-17
调色技巧:详细解析调色工具原理与使用
相关文章4482019-07-17
-
 曲线工具:详解PS基础工具曲线的使用技巧
相关文章16012019-03-06
曲线工具:详解PS基础工具曲线的使用技巧
相关文章16012019-03-06
-
 插件使用:PS插件Easy Retouch使用方法
相关文章6112019-02-15
插件使用:PS插件Easy Retouch使用方法
相关文章6112019-02-15
-
 工具使用:详解PS曝光度工具的使用技巧
相关文章9052019-01-26
工具使用:详解PS曝光度工具的使用技巧
相关文章9052019-01-26
-
 蒙版技巧:实例解析PS蒙版功能的使用
相关文章5152019-01-26
蒙版技巧:实例解析PS蒙版功能的使用
相关文章5152019-01-26
-
 工具技巧:巧用PS白平衡调整出创意色调
相关文章7002019-01-16
工具技巧:巧用PS白平衡调整出创意色调
相关文章7002019-01-16
-
 工具原理:详解PS渐变映射的使用技巧
相关文章9552019-01-10
工具原理:详解PS渐变映射的使用技巧
相关文章9552019-01-10
-
 详解PS后期中可选颜色要怎么使用
相关文章7342018-12-17
详解PS后期中可选颜色要怎么使用
相关文章7342018-12-17
