Photoshop合成真实瀑布动画教程(2)
文章来源于 PS教程网,感谢作者 Tataplay尖尖 给我们带来经精彩的文章!设计教程/PS教程/动画教程2013-01-28
7、可以按Ctrl+T键对视频图层进行自由变换,适当调整角度和大小,效果如下图所示: 8、利用硬度为100的黑色画笔工具将瀑布的上方区域擦除整齐,如下图所示: 9、同时也要对瀑布的左边和下方进行适当的擦除,露出一
7、可以按Ctrl+T键对视频图层进行自由变换,适当调整角度和大小,效果如下图所示:

8、利用硬度为100的黑色画笔工具将瀑布的上方区域擦除整齐,如下图所示:
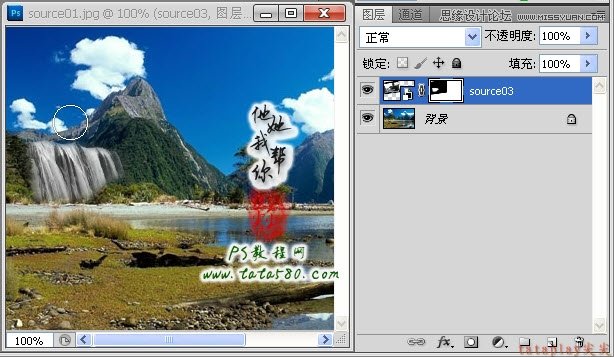
9、同时也要对瀑布的左边和下方进行适当的擦除,露出一些草木,这样看起来效果会更加逼真一些,如下图所示:
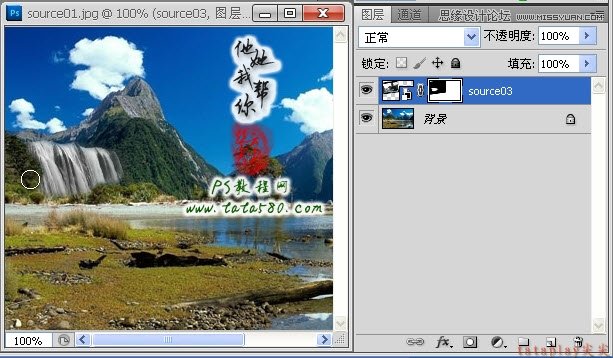
10、接下来我们进行透明婚纱抠图,类似的例子本网站中有较多例子,不过此处还是讲解一下,先打开原图二,如下图所示:

11、利用魔棒或磁性套索等工具将人物选中,大致效果如下图所示:

12、选择菜单“选择->调整边缘”,适当对边缘进行调整,具体参数如下图所示:
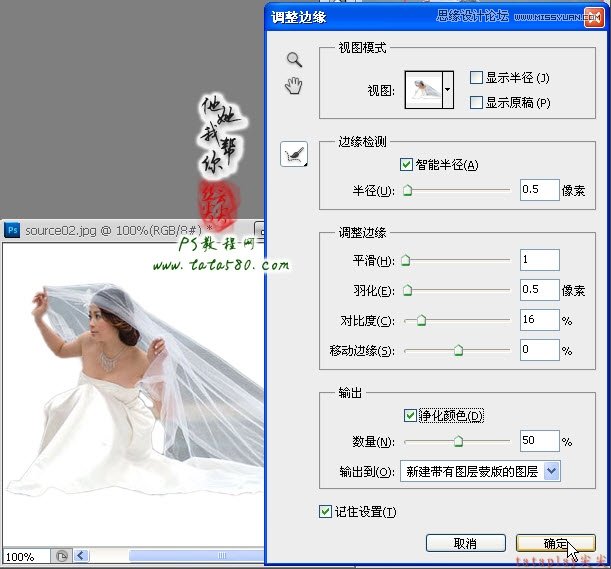
13、应用调整边缘后会生成一个带蒙版的背景副本图层,不过这时的白纱部分还不是透明的,如下图所示:

14、进入通道面板,单击选择蓝色通道,按住Ctrl键,鼠标左键单击蓝色通道的缩略图位置可载入白色区域部分的选区,如下图所示:

 情非得已
情非得已
推荐文章
-
 Photoshop详细解析GIF动画图片的优化技巧2016-12-27
Photoshop详细解析GIF动画图片的优化技巧2016-12-27
-
 Photoshop详细解析GIF动画中批量处理技巧2015-12-20
Photoshop详细解析GIF动画中批量处理技巧2015-12-20
-
 Photoshop结合AI制作时尚闪烁霓虹灯动画效果2015-11-26
Photoshop结合AI制作时尚闪烁霓虹灯动画效果2015-11-26
-
 Photoshop制作超酷的蓝色霓虹灯效果图2015-01-26
Photoshop制作超酷的蓝色霓虹灯效果图2015-01-26
-
 Photoshop合成绚丽的山水瀑布动画效果2013-10-05
Photoshop合成绚丽的山水瀑布动画效果2013-10-05
-
 Photoshop制作林间流动效果的云彩动画2012-06-09
Photoshop制作林间流动效果的云彩动画2012-06-09
-
 Photoshop制作滑动效果的霓虹字动画教程2012-06-03
Photoshop制作滑动效果的霓虹字动画教程2012-06-03
-
 Photsohop制作夏日清爽的美女照片滚动动画效果2012-04-24
Photsohop制作夏日清爽的美女照片滚动动画效果2012-04-24
-
 Photoshop制作流畅的中国风动画签名教程2012-04-15
Photoshop制作流畅的中国风动画签名教程2012-04-15
-
 Photoshop制作相册自动翻页GIF动画教程2012-02-22
Photoshop制作相册自动翻页GIF动画教程2012-02-22
热门文章
-
 Photoshop制作手机图片循环滚动动画效果
相关文章16002017-12-17
Photoshop制作手机图片循环滚动动画效果
相关文章16002017-12-17
-
 Photoshop制作逼真的海浪涌动动画效果
相关文章20742017-07-10
Photoshop制作逼真的海浪涌动动画效果
相关文章20742017-07-10
-
 Photoshop制作流畅的爆炸背景动画效果
相关文章8872017-06-19
Photoshop制作流畅的爆炸背景动画效果
相关文章8872017-06-19
-
 Photoshop给冬季雪景照片天下下雪动画效果
相关文章35072016-09-01
Photoshop给冬季雪景照片天下下雪动画效果
相关文章35072016-09-01
-
 Photoshop制作外景照片下雨动画效果
相关文章16482016-07-18
Photoshop制作外景照片下雨动画效果
相关文章16482016-07-18
-
 Photoshop制作草地中飘散消失的人像GIF动作
相关文章34742016-06-24
Photoshop制作草地中飘散消失的人像GIF动作
相关文章34742016-06-24
-
 Photoshop制作漂亮的相册翻动动画教程
相关文章43742014-08-14
Photoshop制作漂亮的相册翻动动画教程
相关文章43742014-08-14
-
 Photoshop合成绚丽的山水瀑布动画效果
相关文章69482013-10-05
Photoshop合成绚丽的山水瀑布动画效果
相关文章69482013-10-05
