Photoshop合成真实瀑布动画教程(3)
文章来源于 PS教程网,感谢作者 Tataplay尖尖 给我们带来经精彩的文章!设计教程/PS教程/动画教程2013-01-28
15、单击RGB通道,然后返回图层面板,新建一个透明图层1,如下图所示: 16、设置前景色为白色,选择油漆桶工具,将选区填充成白色,效果如下图所示: 17、按住Ctrl键,鼠标左键单击背景副本图层的图层蒙版载入人物
15、单击RGB通道,然后返回图层面板,新建一个透明图层1,如下图所示:

16、设置前景色为白色,选择油漆桶工具,将选区填充成白色,效果如下图所示:
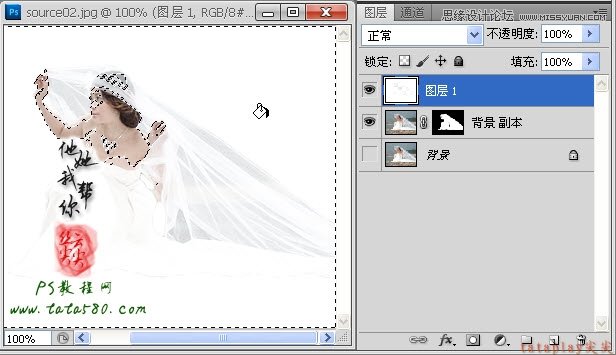
17、按住Ctrl键,鼠标左键单击背景副本图层的图层蒙版载入人物选区,如下图所示:

18、单击选中图层1,给图层1添加图层蒙版,这时除人物以外图层1中其它区域就会消失,效果如下图所示:

19、暂时将图层1的眼睛点掉,单击选中背景副本的图层蒙版,利用硬度为0的黑色画笔工具将不透明的白纱部位擦除掉,大致效果如下图所示:

20、重新点亮图层1的眼睛,单击选中图层1的图层蒙版,利用硬度为100的黑色画笔工具将除透明白纱外的区域擦除掉,大致效果如下图所示:

21、按Ctrl+Alt+Shift+E键进行盖印图层生成图层2,到此透明白纱抠图就算基本完成,图层2就是我们最终要的图层,如下图所示:

22、利用移动工具将图层2拖入到原图一中生成图层1,如下图所示:

23、按Ctrl+T键将人物图层进行自由变换,适当调整人物大小及位置,效果如下图所示:

 情非得已
情非得已
推荐文章
-
 Photoshop详细解析GIF动画图片的优化技巧2016-12-27
Photoshop详细解析GIF动画图片的优化技巧2016-12-27
-
 Photoshop详细解析GIF动画中批量处理技巧2015-12-20
Photoshop详细解析GIF动画中批量处理技巧2015-12-20
-
 Photoshop结合AI制作时尚闪烁霓虹灯动画效果2015-11-26
Photoshop结合AI制作时尚闪烁霓虹灯动画效果2015-11-26
-
 Photoshop制作超酷的蓝色霓虹灯效果图2015-01-26
Photoshop制作超酷的蓝色霓虹灯效果图2015-01-26
-
 Photoshop合成绚丽的山水瀑布动画效果2013-10-05
Photoshop合成绚丽的山水瀑布动画效果2013-10-05
-
 Photoshop制作林间流动效果的云彩动画2012-06-09
Photoshop制作林间流动效果的云彩动画2012-06-09
-
 Photoshop制作滑动效果的霓虹字动画教程2012-06-03
Photoshop制作滑动效果的霓虹字动画教程2012-06-03
-
 Photsohop制作夏日清爽的美女照片滚动动画效果2012-04-24
Photsohop制作夏日清爽的美女照片滚动动画效果2012-04-24
-
 Photoshop制作流畅的中国风动画签名教程2012-04-15
Photoshop制作流畅的中国风动画签名教程2012-04-15
-
 Photoshop制作相册自动翻页GIF动画教程2012-02-22
Photoshop制作相册自动翻页GIF动画教程2012-02-22
热门文章
-
 Photoshop制作手机图片循环滚动动画效果
相关文章16002017-12-17
Photoshop制作手机图片循环滚动动画效果
相关文章16002017-12-17
-
 Photoshop制作逼真的海浪涌动动画效果
相关文章20742017-07-10
Photoshop制作逼真的海浪涌动动画效果
相关文章20742017-07-10
-
 Photoshop制作流畅的爆炸背景动画效果
相关文章8872017-06-19
Photoshop制作流畅的爆炸背景动画效果
相关文章8872017-06-19
-
 Photoshop给冬季雪景照片天下下雪动画效果
相关文章35072016-09-01
Photoshop给冬季雪景照片天下下雪动画效果
相关文章35072016-09-01
-
 Photoshop制作外景照片下雨动画效果
相关文章16482016-07-18
Photoshop制作外景照片下雨动画效果
相关文章16482016-07-18
-
 Photoshop制作草地中飘散消失的人像GIF动作
相关文章34742016-06-24
Photoshop制作草地中飘散消失的人像GIF动作
相关文章34742016-06-24
-
 Photoshop制作漂亮的相册翻动动画教程
相关文章43742014-08-14
Photoshop制作漂亮的相册翻动动画教程
相关文章43742014-08-14
-
 Photoshop合成绚丽的山水瀑布动画效果
相关文章69482013-10-05
Photoshop合成绚丽的山水瀑布动画效果
相关文章69482013-10-05
